Quizás estés pensando en crear una tienda online y te has decidido por utilizar uno de los CMS más populares en España, PrestaShop. Esta entrada tiene el objetivo de mostrar cómo se instala este software de e-commerce en tu PC para que puedas practicar y realizar pruebas con una tienda online en local; así adquirirás conocimientos que te serán útiles para cuando te decidas a dar el paso y crearla en internet. Si prefieres que un profesional se encargue de esta tarea, ya sabes que nosotros somos especialistas en diseño web y que podemos crearte una tienda online muy profesional.
PRIMEROS PASOS EN LA INSTALACIÓN DE PRESTASHOP
Como ya decíamos en un post anterior sobre WordPress, para ejecutar programas escritos con el lenguaje PHP necesitamos un servidor local en nuestro equipo. PrestaShop utiliza PHP, por lo que deberemos instalarlo para que nuestra tienda online funcione. Nosotros hemos utilizado AppServ, que es bastante fácil de instalar y funciona con Windows 7, 8.1 y 10. Se te creará una carpeta de nombre AppServ en tu equipo, y dentro de ella existe otra de nombre www. Dentro de esta, o en una subcarpeta que crees, es donde tendrás que realizar la instalación. Durante la instalación de AppServ se te solicitará que introduzcas unos datos relacionados con el gestor de base de datos MySQL, como el nombre del administrador y la contraseña. Recuerda bien estos datos porque los vas a necesitar.
El siguiente paso es descargar PrestaShop descarga desde su web, en nuestro caso será la versión 1.7.2.4.
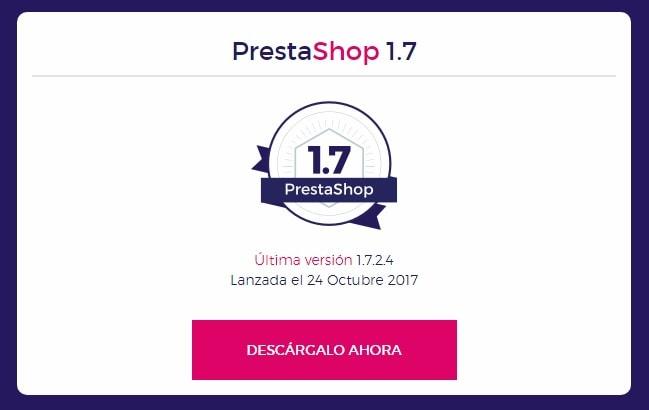
Cuando pinches en descargar te van a pedir el correo electrónico y la situación que mejor te defina de las que te ofrecen. Tienes que escribir tu dirección de email y elegir “Quiero echar un vistazo a PrestaShop” y clicar en Descargar. La descarga empieza y tarda unos minutos en completarse. Lo siguiente es copiar el archivo comprimido que se ha descargado y copiarlo en la carpeta deseada, ya sea www u otra que hayamos creado (en nuestro caso será www/prestashop).
CREAMOS BASE DE DATOS PARA NUESTRO PRESTASHOP Y LANZAMOS EL ASISTENTE
Si lo hemos seguido correctamente todos los pasos, nuestro directorio tiene que tener el siguiente aspecto:
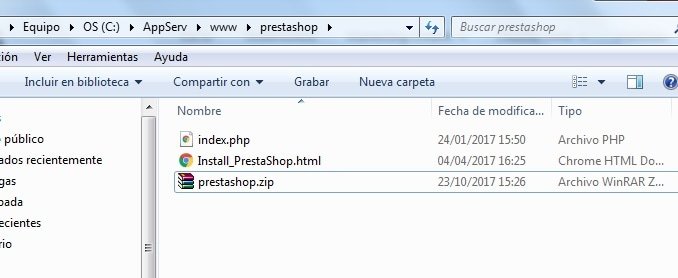
Para que nuestra tienda funcione necesitamos una base de datos. Abrimos un navegador (en nuestro caso Chrome) e introducimos en la barra de direcciones la URL https://localhost/phpmyadmin/. De esta forma accedemos a phpmyadmin, un software que nos facilita la gestión de nuestras bases de datos MySQL de nuestro servidor local. Para iniciar sesión se nos va a pedir un usuario y una contraseña, que son los que introdujimos durante la instalación de AppServ (recuerda, los datos que en el apartado anterior dijimos que necesitarías). Bien, ahora vemos un panel de control. En el menú vertical de la izquierda pinchamos en “Nueva”. Nos va a aparecer un campo donde introducimos el nombre de la base de datos (en nuestro caso, vamos a llamarla ideaweb) y clicamos en “Crear”.
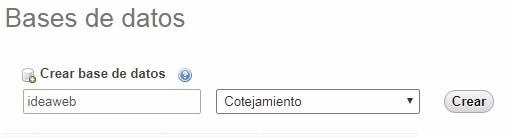
Si no hay problemas ya tendremos lista nuestra base de datos.
Abrimos una pestaña en el navegador e introducimos la ruta a la carpeta que alberga nuestro proyecto. Si lo tienes situado en la carpeta www, solo tendrás que teclear https://localhost. Nosotros hemos trabajado en la carpeta prestashop dentro de www, por lo que nuestra URL será https://localhost/prestashop. Nos tocará esperar unos minutos mientras se nos muestra una animación en bucle. Pasados esos minutejos, nos aparece un mensaje de bienvenida (los desarrolladores de software suelen ser muy educados y atentos) y se nos pide que elijamos un idioma. Seleccionamos español (o el que prefieras) y pinchamos en “Next”. Acto seguido, tenemos que aceptar la licencia; aceptamos y hacemos clic en “Siguiente”. ¡Maldición! Nos sale un mensaje de error: “La extensión Fileinfo no está activada”.
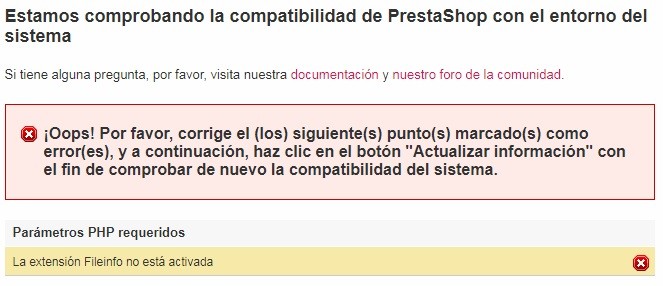
¿Y ahora qué hacemos? ¿Vaciamos la nevera? ¿Nos emborrachamos? ¿Nos tragamos otra vez Verano Azul? Calma, no seamos drásticos. Nos dirigimos a la carpeta AppServ, abrimos la carpeta php5 y buscamos un archivo de nombre php.ini. Lo abrimos con un editor de texto (nosotros hemos usado Notepad++, que además de ligero es gratis) y buscamos una línea igual a esta:
;extension=php_fileinfo.dll
Solo tenemos que quitar el punto y coma inicial, queda así: extension=php_fileinfo.dll
Guardamos y cerramos. Hacemos lo mismo en la carpeta php7. En teoría ya habremos configurado el sistema correctamente, pero habrá que reiniciar el servidor para que los cambios surtan efecto. Dentro de la carpeta AppServ tenemos otra carpeta, que en nuestro caso es Apache24; nos quedamos con su nombre. Abrimos una terminal en Windows (si no sabes cómo, aquí te lo explican) y tecleamos net stop apache24. Esperamos a que ejecute y luego tecleamos net start apache24.
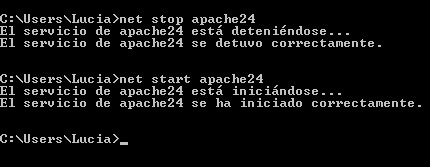
Volvemos a nuestra página de error en Chrome y pinchamos en Actualizar. Parece que la cosa tiene buena pinta.
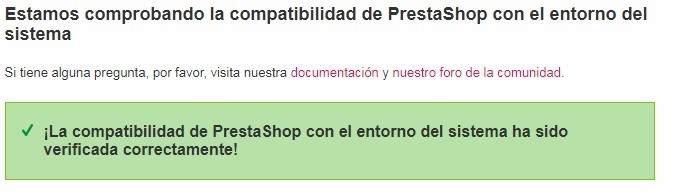
El error que nos ha surgido no lo va a hacer siempre, dependerá del servidor local que uses y de cómo esté configurado. Ahora pulsamos en “Siguiente”. El asistente nos pide una serie de datos: nombre de la tienda, país, etc. Hay que ser cuidadosos, sobre todo con la contraseña, que va a ser la que luego nos dé acceso. Rellenamos los datos y pulsamos “Siguiente”. Ahora es cuando tenemos que rellenar lo necesario para que funcione nuestra base de datos. Introducimos el nombre de la base de datos que hemos creado y el resto de los datos. Los campos “Dirección del servidor de la base de datos” y “Prefijo de las tablas” normalmente no habrá que tocarlos. Hacemos clic en “Siguiente”. Empieza la instalación de la tienda, toca esperar un poco de nuevo.
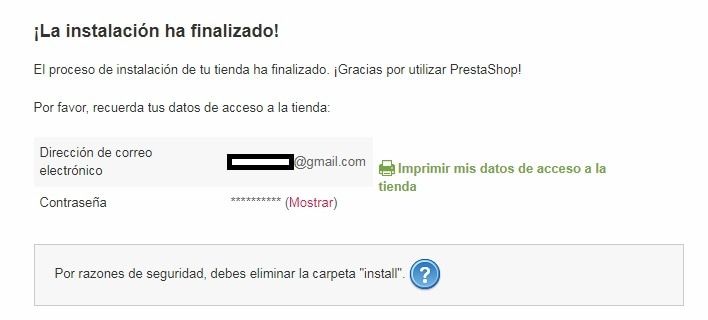
¡Ya tenemos nuestra tienda! Hacemos caso de la advertencia y eliminamos la carpeta install de nuestro directorio. Podemos acceder a nuestra nueva web con la URL https://localhost/ si la habíamos creado directamente en www, o en https://localhost/OtraCarpeta si la habíamos creado en una subcarpeta. Para acceder al backoffice de nuestra tienda, tenemos que fijarnos en el nombre de la carpeta de nuestro proyecto que empieza por admin, en nuestro caso es admin608c912e1. En un navegador ponemos la url https://localhost/admin608c912e1 o https://localhost/OtraCarpeta/admin608c912e1. Se nos pedirá la dirección de email y la contraseña. Una vez cumplimentados esos campos, nos darán la bienvenida (recordad, los desarrolladores de software son muy educados) y tendremos acceso al panel de control. Además tenemos la opción de que Presto, la mascota de PrestaShop, nos ayude a dar los primeros pasos para empezar a gestionar la tienda.
Bueno, si todo se ha dado bien ya dispondrás de tu tienda online. Ahora deberías elegir un tema bonito que se adaptase a tus necesidades e instalar los módulos que te ayuden a gestionar mejor esta nueva aventura. Hasta la próxima entrada.


