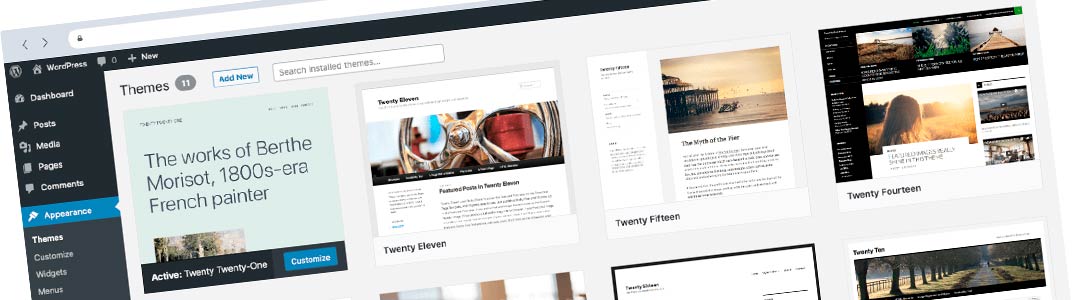¿Puedo instalar WordPress en local con otro programa diferente a XAMPP?
Sí, existen otras alternativas para instalar WordPress en local aparte de XAMPP, como WampServer o MAMP. Cada programa tiene su propio proceso de instalación y configuración, pero todos ofrecen la posibilidad de crear un servidor local para instalar y personalizar sitios web sin conexión a internet. Lo importante es asegurarse de cumplir con los requisitos necesarios para instalar WordPress en local, como tener una versión actualizada del programa elegido y contar con una base de datos.
Resumen:
¿Cómo puedo crear una carpeta de instalación de WordPress en XAMPP?
La carpeta de instalación de WordPress en XAMPP se crea automáticamente durante el proceso de instalación de WordPress. Una vez descargado e instalado XAMPP, lo siguiente es descargar la última versión de WordPress y descomprimirla en la carpeta ‘htdocs’ que se encuentra en la carpeta de instalación de XAMPP. Esta acción creará automáticamente la carpeta de instalación de WordPress en la que se alojará el sitio web creado.
¿Cómo puedo acceder al sitio web de WordPress en local desde otro ordenador?
Para acceder al sitio web de WordPress en local desde otro ordenador dentro de la misma red, se necesita conocer la dirección IP del ordenador que aloja el servidor local. Esta información se puede encontrar en la configuración de red del ordenador. A continuación, desde otro ordenador de la misma red, se introduce la dirección IP seguida del número de puerto utilizado en la configuración de XAMPP (normalmente el puerto 80) en el navegador de internet. Esto permitirá acceder al sitio web creado en el servidor local.
¿Qué debo hacer si olvido mi nombre de usuario o contraseña en local?
Si se olvida el nombre de usuario o contraseña al acceder al panel de control de WordPress en local, se puede restablecer la contraseña a través de la dirección de correo electrónico vinculada a la cuenta de usuario. Para ello, en la página de inicio de sesión de WordPress, hace clic en ‘¿Has olvidado tu contraseña?’ y se sigue el proceso de restablecimiento de contraseña, que se realiza a través de un correo electrónico enviado a la dirección vinculada.
¿Se puede migrar un sitio web de WordPress de local a un hosting?
Sí, se puede migrar un sitio web de WordPress de local a un servicio de hosting web para hacerlo visible en internet. Existen varias herramientas y plugins que posibilitan hacer esta migración de forma sencilla y rápida. Uno de los métodos más populares es utilizando el plugin ‘Duplicator’, que permite exportar todos los contenidos y configuraciones de la instalación local de WordPress en un archivo que luego se puede importar en el hosting web. Es importante asegurarse de que el hosting web cumple con los requisitos necesarios para alojar y ejecutar WordPress de manera eficiente y segura.
Instalar WordPress en local
La instalación de WordPress en local se refiere a instalar una instancia de WordPress en su ordenador personal (local) y no en un servidor web remoto en línea. Este proceso permite crear y personalizar un sitio web sin necesidad de estar conectado a internet.
¿Qué es instalar WordPress en local?
Cuando hablamos de instalar WordPress en local nos referimos a instalar una instalación de WordPress en su propio equipo. Esto significa que puede crear y editar un sitio web de WordPress en su ordenador personal sin tener que publicarlo en línea.
Ventajas de instalar WordPress en local
La instalación de WordPress en local tiene varias ventajas. El principal beneficio es que puede crear un sitio web y hacer cambios sin afectar a su sitio web en producción. Además, puede probar nuevas características, diseños, temas y plugins sin tener que preocuparse por los usuarios finales. Otra ventaja es la capacidad de aprender a codificar y disminuir los costos mensuales de su sitio web
Requisitos necesarios para instalar WordPress en local
Antes de comenzar el proceso de instalación de WordPress en local, hay algunos requisitos que debe tener en cuenta. Necesitará un software de servidor web como XAMPP, WAMP o MAMP. También necesitará descargar e instalar una copia de WordPress desde el sitio web de WordPress.org. Finalmente, deberá tener un editor de texto para codificar y personalizar su sitio web de WordPress.
Descargar e instalar XAMPP
¿Qué es XAMPP?
XAMPP es un conjunto de software libre que te permite crear un servidor web local en tu ordenador. Este software incluye Apache, MySQL, PHP y phpMyAdmin, entre otros, lo que te permite instalar WordPress en local y desarrollar tu sitio web sin conexión a internet.
Descarga e instalación de XAMPP
Para descargar XAMPP en tu ordenador, debes dirigirte a la página oficial de XAMPP. Allí encontrarás el enlace para descargar XAMPP según tu sistema operativo (Windows, Mac o Linux).
Una vez descargado, deberás seguir las instrucciones de instalación que ofrece XAMPP. En Windows, deberás ejecutar el instalador y seguir los pasos. En Mac, deberás arrastrar el icono de XAMPP a la carpeta de aplicaciones y ejecutarlo desde ahí. En Linux, deberás instalarlo mediante el gestor de paquetes. Se recomienda seguir las intrucciones oficiales de instalación
Configuración de XAMPP
Una vez instalado XAMPP, deberás configurar algunos parámetros importantes dentro del programa. Por ejemplo, deberás asegurarte de que los módulos de Apache y MySQL estén activados. Deberás también asegurarte de que el puerto de escucha de Apache sea el 80 y el de MySQL sea el 3306.
Para configurar XAMPP, deberás abrir el panel de control de XAMPP y hacer clic en los botones correspondientes a los módulos de Apache y MySQL para activarlos si no lo están. Luego, deberás dirigirte a la pestaña de Config y hacer clic en los botones de los puertos de Apache y MySQL para asegurarte de que estén configurados correctamente. Se recomienda seguir las instrucciones oficiales de configuración para asegurarte de que lo estás haciendo de manera correcta.
Crear una nueva base de datos
¿Qué es una base de datos?
Antes de comenzar con la creación de una nueva base de datos, es importante entender qué es una base de datos y su función dentro de un sitio web. En términos simples, una base de datos es un sistema que permite almacenar y organizar información de forma estructurada. En el caso de un sitio web de WordPress, la base de datos es el lugar donde se almacena toda la información del sitio, incluyendo los contenidos, configuraciones, temas, plugins y usuarios.
Crear una nueva base de datos en phpMyAdmin
Para crear una nueva base de datos en local para nuestra instalación de WordPress, necesitamos acceder a phpMyAdmin a través de nuestro servidor local. Para hacer esto, simplemente abrimos nuestro navegador web y escribimos «https://localhost/phpmyadmin» en la barra de direcciones y pulsamos enter. A continuación, nos autenticamos utilizando las credenciales de acceso que configuramos previamente. Dentro de phpMyAdmin, seleccionamos la opción «Bases de datos» en la barra superior de navegación y escribimos el nombre de nuestra nueva base de datos en el campo de texto «Crear base de datos». A continuación, pulsamos el botón «Crear» y se creará nuestra nueva base de datos.
Asignar permisos de usuario a la base de datos
Una vez creada la nueva base de datos, necesitamos asignar permisos de usuario que nos permitan acceder y gestionar la información de la base de datos desde nuestra instalación de WordPress en local. Para hacer esto, seleccionamos la opción «Usuarios» en la barra superior de navegación en phpMyAdmin, y a continuación, hacemos clic en «Agregar nuevo usuario». En la pantalla de creación de usuario, escribimos un nombre de usuario y una contraseña (asegurándonos de seleccionar «contraseña» en el menú desplegable junto al campo de texto). También seleccionamos «localhost» en el menú desplegable «Servidor de alojamiento», ya que estamos trabajando en una instalación local. A continuación, en la sección «Base de datos de usuario», seleccionamos nuestra nueva base de datos en el menú desplegable y activamos todos los permisos para ese usuario haciendo clic en la casilla «Todos los privilegios». Finalmente, hacemos clic en el botón «Ejecutar» y nuestros permisos de usuario quedan configurados. Con estos pasos, hemos creado nuestra nueva base de datos en local y hemos configurado los permisos de usuario necesarios para gestionarla desde nuestra instalación de WordPress.
Descargar e instalar WordPress en local
Descarga de la última versión de WordPress
El primer paso para instalar WordPress en local es descargar la última versión del software desde el sitio web oficial de WordPress. Para hacerlo, se debe ir a la sección de descargas, seleccionar la última versión disponible y descargar el archivo ZIP.
Instalación de WordPress en local
Una vez que se ha descargado el archivo ZIP de WordPress, se debe extraer el contenido y copiarlo en la carpeta principal de instalación de XAMPP. Esta carpeta se encuentra en «C:/xampp/htdocs». Asegúrate de que no se haya creado una subcarpeta dentro de «htdocs» con el mismo nombre de WordPress.
A continuación, se debe abrir un navegador web e introducir la dirección «localhost/nombre de la carpeta de WordPress». Si la instalación se ha realizado correctamente, se verá la pantalla de inicio de WordPress, donde se deberá seleccionar el idioma y hacer clic en «Continuar».
En la siguiente pantalla, WordPress solicitará la información necesaria para establecer una conexión con la base de datos, incluyendo el nombre de la base de datos, el nombre de usuario y la contraseña. Si se ha seguido correctamente la sección anterior sobre la creación de la base de datos, se tendrá esta información disponible. Completa los campos correspondientes y haz clic en «Enviar».
A continuación, se pedirá información básica sobre el sitio web, como el título del sitio, el nombre de usuario y la contraseña. Completa estos campos y haz clic en «Instalar WordPress». En unos pocos segundos, se habrá completado la instalación de WordPress en local.
Configuración de WordPress en local
Una vez instalado WordPress en local, se puede acceder al panel de control de WordPress desde cualquier navegador web introduciendo la dirección «localhost/nombre de la carpeta de WordPress/wp-admin». A continuación, se debe introducir el nombre de usuario y la contraseña que se establecieron durante la instalación para acceder al panel de control.
En el panel de control se pueden personalizar todos los aspectos del sitio web, desde el diseño hasta el contenido. Además, se pueden instalar plugins y temas para añadir nuevas funcionalidades y estilos al sitio.
Es importante tener en cuenta que al trabajar en una instalación local de WordPress, la página web no estará accesible desde internet. Para hacer que la página web sea accesible desde la red, es necesario trasladar la instalación a un servidor en línea.
Acceder al panel de control de WordPress en local
¿Qué es el panel de control de WordPress?
El panel de control de WordPress, también llamado «Escritorio de WordPress» o «Dashboard», es la zona de administración desde la que se gestiona el contenido, diseño y configuración de un sitio web creado con WordPress. Desde aquí se pueden crear y editar páginas y entradas, configurar el tema y plugins instalados, gestionar los comentarios, actualizar WordPress y mucho más.
Acceder al panel de control de WordPress en local
Para acceder al panel de control de WordPress en local es necesario tener instalado XAMPP y WordPress en el ordenador. Una vez instalados ambos software, se debe abrir el navegador web y escribir en la barra de direcciones «localhost/nombre-de-la-carpeta-de-instalacion-de-wordpress/wp-admin». Allí se deberá introducir el nombre de usuario y la contraseña que se hayan establecido durante la instalación de WordPress en local y pulsar en «Iniciar sesión». En caso de haber olvidado el nombre de usuario o contraseña, es posible recuperarlas siguiendo los pasos indicados por WordPress. En el panel de control de WordPress en local se puede realizar cualquier tipo de tarea relacionada con la gestión del sitio web, incluso si no hay conexión a internet. Es importante tener en cuenta que, si se desea acceder al panel de control de WordPress en local desde otro ordenador de la misma red, será necesario utilizar la dirección IP del ordenador en el que se ha instalado XAMPP y WordPress en lugar de «localhost» en la barra de direcciones del navegador web.
Preguntas frecuentes sobre instalar WordPress en local
¿Puedo instalar WordPress en local con otro programa diferente a XAMPP?
Sí, existen otros programas como WAMP o MAMP que también te posibilitan instalar WordPress en local con una configuración similar a XAMPP. Es importante que sigas las mismas instrucciones y configuraciones que se indican para XAMPP, ya que pueden variar ligeramente según el programa utilizado.
¿Cómo puedo crear una carpeta de instalación de WordPress en XAMPP?
Para crear una carpeta de instalación de WordPress en XAMPP, primero debes abrir la carpeta ‘htdocs’ de XAMPP y crear una nueva carpeta con el nombre que desees para tu sitio web. Luego debes descargarte WordPress y descomprimirlo en esa carpeta recién creada. A continuación, sigue los pasos de instalación de WordPress dentro de esa carpeta.
¿Cómo puedo acceder al sitio web de WordPress en local desde otro ordenador?
Para poder acceder al sitio web de WordPress en local desde otro ordenador, debes conocer la dirección IP de la máquina en la que tienes instalado XAMPP. Para saber cuál es, abre XAMPP, pulsa en el botón ‘Config’ de Apache y selecciona ‘httpd.conf’. Busca la línea ‘Listen’ y anota el número que aparece a continuación. Cuando lo sepas, en el otro ordenador abre el navegador y escribe en la barra de direcciones la dirección IP seguida de esa numeración, por ejemplo: https://DireccionIP:80.
¿Qué debo hacer si olvido mi nombre de usuario o contraseña en local?
Si olvidaste tu nombre de usuario o contraseña en local, no te preocupes. Puedes restablecer tu contraseña desde la pantalla de inicio de sesión de WordPress haciendo clic en el enlace ‘¿Olvidaste tu contraseña?’ e introduciendo tu nombre de usuario o dirección de correo electrónico. Si no recuerdas tu nombre de usuario o dirección de correo electrónico, puedes acceder a la base de datos de XAMPP y cambiar directamente el nombre de usuario por el que quieras usar.
¿Se puede migrar un sitio web de WordPress de local a un hosting?
Sí, se puede migrar un sitio web de WordPress de local a un hosting. Para ello, debes exportar los datos de la base de datos de XAMPP a la base de datos de tu hosting, subir los archivos de tu sitio web a través de FTP y modificar algunos archivos de configuración de WordPress para que apunten al nuevo servidor. Si no sabes cómo hacerlo, puedes contactar con el servicio técnico de tu hosting o buscar tutoriales en línea.