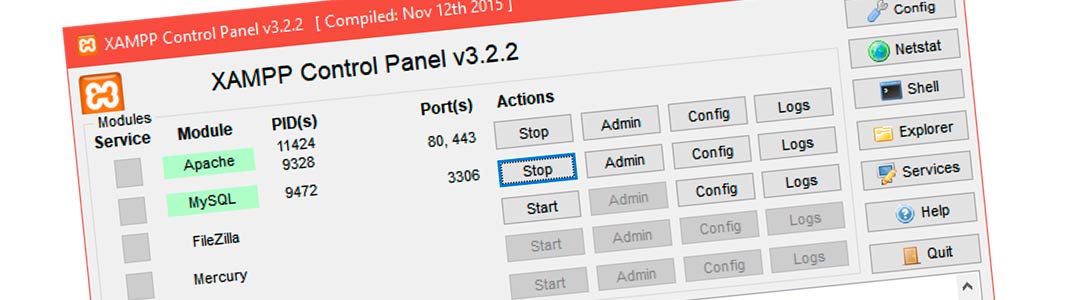Creación de una tienda online con XAMPP
Si estás pensando en crear una tienda online, XAMPP es una herramienta muy útil para desarrollarla en un entorno local. Con XAMPP, puedes crear tu sitio web, gestionar tu base de datos y realizar pruebas antes de publicarla en un servidor en línea. Además, puedes integrar fácilmente un sistema de pagos en línea y de gestión de pedidos con XAMPP. Para empezar, descarga e instala XAMPP, configura tu servidor web utilizando el panel de control y crea una base de datos con MySQL. Después, selecciona una plataforma de comercio electrónico y sigue los pasos para instalarla en XAMPP. Hay muchas opciones disponibles, como WooCommerce, Magento o Prestashop.
Resumen:
Comprobación de la instalación del servidor XAMPP
Después de instalar XAMPP, es importante comprobar que todo funciona correctamente antes de empezar a trabajar en tu proyecto web. Para hacerlo, accede a la página de inicio de XAMPP a través de un navegador web escribiendo localhost en la barra de direcciones. Si la página se carga sin errores, esto significa que XAMPP está instalado correctamente. También puedes verificar la instalación comprobando que los servicios de Apache y MySQL se estén ejecutando. Para ello, abre el panel de control de XAMPP y asegúrate de que ambos estén marcados en verde.
Bloquear la configuración estándar de XAMPP
Por razones de seguridad, es recomendable cambiar la configuración estándar de XAMPP después de instalarlo. Por ejemplo, es importante cambiar la contraseña por defecto del usuario root y asegurarse de que solo tú tienes acceso al panel de control. Para cambiar la contraseña, abre el panel de control de XAMPP y haz clic en el botón correspondiente. También puedes bloquear el acceso público al panel de control de XAMPP mediante la configuración del archivo httpd-xampp.conf. Si no tienes experiencia en la edición de archivos de configuración, consulta la documentación oficial de XAMPP para obtener ayuda.
¿Qué es XAMPP?
XAMPP es un paquete de software multiplataforma utilizado para configurar un entorno de desarrollo PHP para servicios web. Permite a los programadores de PHP ejecutar un servidor web local en su ordenador que les permite probar sus aplicaciones y páginas web antes de publicarlas en la red.
XAMPP: paquete de software multiplataforma
XAMPP es una abreviatura de X (como en cualquier sistema operativo), Apache, MySQL, PHP y Perl, lo que significa que puedes usar esta herramienta en diferentes sistemas operativos como Windows, Mac OS y Ubuntu. De esta manera, los programadores no necesitan configurar un servidor web en producción para probar sus aplicaciones. XAMPP incluye también herramientas de software administrativo adicional como PHPMyAdmin, servidor FTP FileZilla, servidor de correo Mercury y servidor JSP Tomcat.
Componentes de software de XAMPP
Entre los componentes de software de XAMPP se destacan:
- Apache: servidor web
- MySQL: base de datos relacional
- PHP: lenguaje de programación utilizado en la creación de páginas web dinámicas
- Perl: lenguaje de programación utilizado para la programación de CGI
- PHPMyAdmin: herramienta para administrar bases de datos MySQL
- Servidor FTP FileZilla: herramienta para transferir archivos a través de FTP/SFTP/FTPS
- Servidor de correo Mercury: servidor de correo SMTP/POP3/IMAP4 con protección de spam y virus
- Servidor JSP Tomcat: servidor de aplicaciones JSP (JavaServer Pages)
Ámbitos de aplicación
Los ámbitos de aplicación de XAMPP son múltiples, desde la creación de páginas web y blogs personales hasta la automatización de sistemas empresariales. Además, XAMPP se puede utilizar como plataforma de pruebas para aplicaciones web y de escritorio. Los diseñadores web pueden usar XAMPP como plataforma de pruebas para sus páginas web haciendo uso del editor de código de su elección y de XAMPP para la configuración del servidor web.
Proceso de instalación de XAMPP
Descarga del ejecutable desde la página oficial
Para instalar XAMPP, es necesario descargar el archivo ejecutable desde la página oficial de Apache Friends. En la sección de descargas, se puede seleccionar la versión de XAMPP correspondiente al sistema operativo. Se recomienda descargar la última versión de XAMPP para tener acceso a las últimas actualizaciones y mejoras de seguridad.
Instalación de XAMPP en Windows, Mac OS y Ubuntu
Una vez descargado el archivo ejecutable, se puede proceder a la instalación de XAMPP en el ordenador. El proceso de instalación es muy sencillo e intuitivo. En el caso de Windows, se debe hacer doble clic en el archivo descargado y seguir las instrucciones del asistente de instalación. Para Mac OS y Ubuntu, se debe abrir el archivo descargado y seguir el proceso de instalación manualmente.
En la ventana de instalación, se debe seleccionar el idioma y la ubicación donde se instalará XAMPP. Se recomienda dejar la ubicación predeterminada para evitar posibles errores de configuración. A continuación, se puede seleccionar los componentes de XAMPP que se desean instalar.
Una vez seleccionados los componentes, se debe hacer clic en el botón de instalación y esperar a que finalice el proceso de instalación. Este proceso puede tardar varios minutos, dependiendo de la potencia del ordenador y de los componentes seleccionados.
Configuración en el panel de control de XAMPP
Una vez finalizada la instalación, se debe abrir el panel de control de XAMPP para configurar los servicios necesarios para el desarrollo web. En el panel de control, se pueden activar y desactivar los servicios de Apache, MySQL, FTP y otros servicios adicionales.
Para configurar Apache y MySQL, se debe hacer clic en los botones de ‘Start’ o ‘Start All’ para activar los servicios. Si el botón de ‘Start’ está desactivado, se debe comprobar que no hay otros programas como Skype o TeamViewer que estén utilizando los mismos puertos. También es posible personalizar los puertos utilizados por los servicios en el panel de configuración.
Una vez configurados los servicios, se puede empezar a utilizar XAMPP como servidor local para el desarrollo web y para probar páginas PHP y bases de datos MySQL.
Uso de XAMPP como servidor web
Creación de un proyecto web
Para crear un proyecto web usando XAMPP, se debe crear una carpeta de trabajo en la ruta correspondiente al sistema operativo utilizado. En dicha carpeta de trabajo se puede almacenar todos los archivos relacionados con el proyecto, incluidos HTML, CSS, JavaScript y PHP. Luego, se debe iniciar el servidor Apache y MySQL desde el panel de control de XAMPP. La carpeta de trabajo se debe guardar en el directorio “htdocs” que viene predefinido en XAMPP, para que los archivos del proyecto web sean visibles en el servidor local.
Acceso local a páginas web con XAMPP
Para acceder a las páginas web de un proyecto que se esté ejecutando en XAMPP, se debe abrir un navegador web y entrar en la dirección URL “https://localhost/nombre_proyecto”, donde “nombre_proyecto” es el nombre de la carpeta de trabajo donde se guardaron los archivos del proyecto. Si todo está correctamente configurado, el navegador mostrará la página web del proyecto que se está ejecutando en el servidor local.
Gestión de base de datos MySQL con XAMPP
XAMPP incluye una base de datos MySQL que se puede utilizar para administrar datos de un proyecto. Para gestionar la base de datos, se puede acceder a PHPMyAdmin desde el panel de control de XAMPP o escribir la dirección URL “https://localhost/phpmyadmin” en un navegador web. Una vez dentro de PHPMyAdmin, se pueden crear o eliminar bases de datos, así como gestionar los datos almacenados en ellas.
Solución de problemas con XAMPP
Errores comunes durante la instalación
- Problema: El programa de instalación no se ejecuta.
- Causa: El paquete de instalación tiene un nombre demasiado largo.
- Solución: Reemplaza el nombre del paquete de instalación por uno de 8 caracteres o menos.
- Problema: No se puede iniciar MySQL.
- Causa: Hay otro programa utilizando el puerto 3306 de MySQL.
- Solución: Cierra el programa que usa el puerto 3306 o cambia el puerto que utiliza MySQL en la configuración de XAMPP.
- Problema: El servidor Apache no se inicia.
- Causa: Un servicio de internet utiliza el puerto 80.
- Solución: Detén el servicio que está utilizando el puerto 80 o cambia el puerto de Apache en la configuración XAMPP.
Cómo solucionar problemas de acceso prohibido en phpMyAdmin
- Problema: Al intentar acceder a phpMyAdmin, se muestra una página con un mensaje de «acceso prohibido».
- Causa: Falta de permisos de acceso.
- Solución: Agrega tu dirección IP a la lista de direcciones IP permitidas en la configuración de XAMPP.
- Problema: Se muestra una página de error después de ingresar el nombre de usuario y la contraseña.
- Causa: El nombre de usuario o la contraseña son incorrectos.
- Solución: Verifica que el nombre de usuario y la contraseña sean los mismos que se utilizaron en la configuración de XAMPP.
Desactivar programas antivirus para instalar y configurar XAMPP
- Problema: El programa de instalación o la configuración de XAMPP son bloqueados por el software antivirus.
- Causa: El software antivirus detecta XAMPP como un programa malicioso.
- Solución: Desactiva temporalmente el software antivirus durante la instalación y configuración de XAMPP, o agrega XAMPP a la lista de excepciones del software antivirus.
Funciones avanzadas de XAMPP
Desactivación de módulos por separado
XAMPP permite desactivar módulos por separado utilizando el panel de control. Para hacerlo, simplemente hay que acceder al panel y desactivar el módulo que se desee, ya sea Apache, MySQL o cualquiera de los otros módulos disponibles. Esta opción es útil si se desea realizar una configuración personalizada para evitar desperdiciar recursos en módulos que no se van a utilizar.
Configuración de XAMPP a través del navegador de Internet
La configuración de XAMPP también se puede realizar a través del navegador de Internet. Para hacerlo, se debe acceder a la dirección «localhost/dashboard» y seleccionar la opción «phpMyAdmin». Una vez dentro de phpMyAdmin, se puede acceder a la configuración de XAMPP en la pestaña «Config» en la parte superior de la pantalla. Esta opción es muy útil si no se tiene acceso al panel de control de XAMPP en el equipo local.
Utilidades disponibles como config para configurar XAMPP
En el directorio raíz de XAMPP se encuentra la carpeta «config» que contiene numerosos archivos de configuración para distintos módulos de XAMPP, como Apache, PHP o MySQL. Las opciones de configuración son muy variadas y posibilitan una personalización avanzada del entorno de desarrollo. Por ejemplo, en el archivo «php.ini» se pueden definir los parámetros de configuración para PHP, como el máximo tamaño de subida de archivos o el límite de memoria disponible.
Seguridad en XAMPP
Protocolos de seguridad en XAMPP
Para garantizar la seguridad del servidor web que estamos creando con XAMPP, es importante definir una serie de protocolos y medidas de seguridad. Una de las principales medidas que se pueden tomar es la creación de una contraseña de acceso para el panel de control de XAMPP, de tal manera que solo el usuario autorizado pueda acceder a los ajustes del servidor web.
Usuario del panel de control de XAMPP
En este sentido, es recomendable crear un usuario con derechos correspondientes y restringir el acceso tanto al panel de control como a los directorios de configuración. También es importante evitar utilizar contraseñas comunes y cambiarlas con regularidad, por ejemplo, cada mes o cada dos meses. De esta forma, se evita el acceso no autorizado al servidor web y se asegura el correcto funcionamiento del mismo.
Interfaz de usuario del panel de control de XAMPP
- Además de la creación de contraseñas seguras y con acceso limitado, la interfaz de usuario del panel de control de XAMPP permite configurar aspectos relacionados con la seguridad de nuestro servidor web, como por ejemplo, la activación del firewall y la restricción de acceso a determinadas direcciones IP.
- Otra funcionalidad que ofrece el panel de control es la posibilidad de configurar el puerto de acceso al servidor web y definir el protocolo SSL, lo que aumenta la seguridad de la comunicación entre el servidor web y el cliente.
- Asimismo, es importante mantener actualizado el software que utilizamos para nuestro servidor web, incluyendo tanto el propio XAMPP como las aplicaciones que se están ejecutando en él. De esta forma, se minimiza el riesgo de ataques y vulnerabilidades en nuestro servidor.
Por tanto, es fundamental tener en cuenta estas medidas de seguridad en XAMPP para garantizar el correcto funcionamiento del servidor web y protegerlo frente a posibles ataques externos o vulnerabilidades en el software.
Consejos prácticos para el uso de XAMPP
Como herramienta versátil para el desarrollo web, XAMPP ofrece diversas opciones para mejorar la gestión y configuración de tus proyectos. A continuación, te presentamos algunos consejos prácticos para el uso de XAMPP.
Creación de una tienda online con XAMPP
Si deseas crear una tienda en línea, XAMPP es una excelente herramienta para probar la funcionalidad de tu sitio web antes de publicarlo. Para hacerlo, asegúrate de que XAMPP esté instalado correctamente en tu ordenador y sigue estos pasos:
- Crea una base de datos en MySQL en la pestaña de phpMyAdmin del panel de control de XAMPP.
- Crea una carpeta en la carpeta htdocs (que se encuentra dentro de la carpeta xampp) y coloca allí los archivos del sitio web.
- Asigna permisos a los archivos para que se puedan ver los cambios.
- Accede a tu sitio web a través del navegador ingresando la ruta «localhost/nombre-de-tu-carpeta/».
Comprobación de la instalación del servidor XAMPP
Antes de empezar a usar XAMPP, asegúrate de que esté instalado correctamente en tu ordenador. Para hacer esto, sigue estos pasos:
- Abre XAMPP y asegúrate de que el servidor Apache y MySQL estén funcionando en la sección de servicios.
- Ejecuta un archivo PHP en la carpeta htdocs (por ejemplo, un archivo con la línea de código «echo ‘hello world!’;»).
- Abre el archivo PHP en el navegador ingresando «localhost/nombre-del-archivo.php» y asegúrate de que se imprima la frase «hello world!».
Bloquear la configuración estándar de XAMPP
Para mejorar la seguridad de tu servidor, es importante bloquear la configuración estándar de XAMPP. Los siguientes pasos te ayudarán a hacerlo:
-
- Abre el archivo httpd-xampp.conf, que se encuentra en la carpeta de conf de Apache dentro de la carpeta de XAMPP.
- Busca la sección
<Directory "<YOUR_INSTALLATION_PATH>/htdocs">y cambia «AllowOverride None» a «AllowOverride All». - Modifica también la siguiente línea a
Require all granted. - Guarda el archivo y reinicia los servicios de Apache y MySQL.
XAMPP es una herramienta de desarrollo web muy útil para desarrolladores de todos los niveles de habilidad. Algunas de las ventajas de XAMPP incluyen:
-
-
-
Fácil uso y accesibilidad de XAMPP
-
-
XAMPP se puede instalar fácilmente en Windows, Mac OS y Ubuntu, lo que lo hace accesible para muchos desarrolladores. Además, no se requiere ninguna configuración adicional para usar XAMPP como servidor web.
-
-
-
Posibilidad de probar con XAMPP antes de publicar una página web
-
-
Una de las principales ventajas de usar XAMPP es que puedes probar tus proyectos web en el servidor local antes de publicarlos en línea. Esto te permite asegurarte de que todo funciona como es debido antes de hacerlo público, lo que puede ahorrar tiempo y evitar problemas.