Dentro de las funcionalidades de una página web WordPress hay un tema bastante recurrente y en ocasiones verdaderamente útil, activar el mantenimiento WordPress mientras hacemos cambios, reparaciones o cualquier otra necesidad en la gestión de nuestros WordPress.
Resumen:
Vamos a ver todas las formas de activar el modo mantenimiento en WordPress, para usuarios novatos y más avanzados, recopilaremos todas las maneras de hacerlo y así se ajustará a la que más te convenga en la administración de tu WordPress y al nivel de usuario al que pertenezcas.
Existen varias formas de activar el modo mantenimiento en una página web construida en WordPress, ya sea mediante plugins o por código, y es aquí donde os enseñaremos a hacerlo de varias formas y cómo es correcto.
1º Modo Avanzado. Activar modo mantenimiento WordPress editando el archivo functions.php de tu tema activo.
Si bien quizás no es el método mas amigable de cara al usuario, pero el resultado y la finalidad es la misma al fin y al cabo.
Para ello hay que editar el archivo llamado «functions.php» que se encuentra dentro de la carpeta del tema que tengas activo en tu WordPress.
Para encontrar dicho archivo, hay que acceder a él a través de «Apariencia» -> «Editor». Una vez dentro de allí, en la parte superior derecha hay un desplegable que te permite seleccionar los temas que tienes instalados en tu WordPress y debajo de él la lista de archivos que posee tu tema, ya sea un tema hijo o bien el tema padre.
Una vez que tenemos localizado el archivo «functions.php» en la lista de archivos del tema situada en la parte inferior del desplegable, pinchamos sobre él y se nos abrirá su contenido en el editor que hay a su izquierda, (la pantalla blanca donde se carga el código).
Ahora sólo tendremos que añadir unas líneas de código personalizado al final del archivo functions.php y después del código
/*** Inicio Modo Mantenimiento ***/
function mode_maintenance(){
if(!current_user_can('edit_themes') || !is_user_logged_in()){
wp_die('
<div style="border: solid 1px grey;">
<h1 style="color: #ff942a; text-align: center; text-transform: uppercase;">Sitio en Mantenimiento</h1>
Estamos trabajando en el nuevo sitio ¡en breve estaremos online!
</div>
', 'Sitio en Mantenimiento', array( ‘response’ => 503 ));
}
}
add_action('init', 'mode_maintenance');
/*** Fin Modo Mantenimiento ***/
Detalle importante: Si añades esas líneas de código y cierras la sesión de WordPress, el código bloqueará tanto la parte frontend de la web como el backend y no se podrá acceder al formulario de acceso a WordPress para loguearse de nuevo. Siempre y cuando modifiques el archivo «functions.php» y no cierres la sesión, podrás seguir trabajando en tu página web con total normalidad.
Pero si el caso anterior sucede, deberás acceder a los archivos de tu página web o bien a través del servidor o bien por FTP para editar el archivo «functions.php» de nuevo y así volver a recuperar el control de tu WordPress y el acceso al formulario de login para entrar a tu página con tus credenciales.
Para desactivarlo, basta con añadir «/**» al principio del código que insertamos y «*/» al final del mismo, dando como resultado algo así:
/**
/*** Inicio Modo Mantenimiento ***/
function mode_maintenance(){
if(!current_user_can('edit_themes') || !is_user_logged_in()){
wp_die('
<div style="border: solid 1px grey;">
<h1 style="color: #ff942a; text-align: center; text-transform: uppercase;">Sitio en Mantenimiento</h1>
Estamos trabajando en el nuevo sitio ¡en breve estaremos online!
</div>
', 'Sitio en Mantenimiento', array( ‘response’ => 503 ));
}
}
add_action('init', 'mode_maintenance');
/*** Fin Modo Mantenimiento ***/
*/
Con todo esto se consigue habilitar el modo mantenimiento en tu WordPress de una forma liviana, rápida y sin plugins al tratarse de sólo código. Quizás sea la manera más compleja a la hora de activar y desactivar el modo mantenimiento, ya que lo recomendable es tener los accesos al servidor y la cuenta de FTP habilitada para poder realizar este método con mucha mayor facilidad.
2º Modo fácil. Activar el modo mantenimiento de WordPress mediante plugins
Para realizar la tarea de una forma más sencilla también tenemos la opción de usar plugins, nos ofrecen una serie de facilidades para activar el modo mantenimiento en WordPress de forma sencilla y sin tocas nada de código. Los beneficios son claros ya que es rápido y sencillo a la hora de suplir el tener que tocar nuestro código PHP antes mencionado. OS damos varios plugins para elegir y algunos con extras interesantes ya que realizan varios funcionalidades añadidas interesantes.
1 – All in One WP Security & Firewall por Tips and Tricks HQ, Peter, Ruhul, Ivy
Si bien no es un plugin expresamente concebido para poner en modo mantenimiento nuestro WordPress, tiene una funcionalidad que sí que lo hace, ya que el propio plugin destaca por sus funcionalidades a la hora de securizar y proteger nuestras páginas y por ello también posee una zona donde habilitar el modo mantenimiento y editar el código para personalizar nuestra página.
Primero se procede a configurar la pantalla de mantenimiento, en este caso añadiendo un texto. Dicha pantalla se vería si se intenta acceder a la página sin estar logueado.
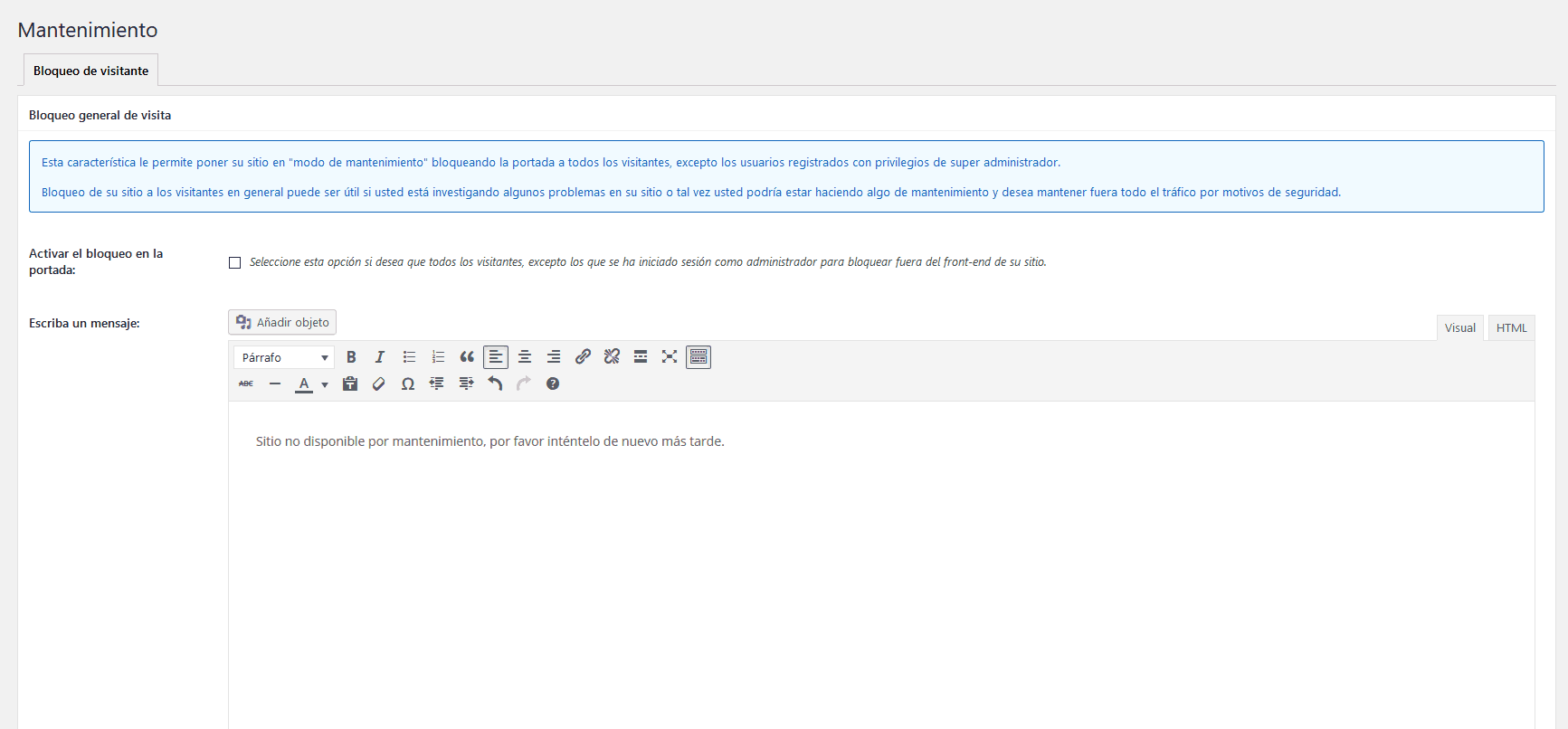
Y este sería el resultado visible de activar el modo mantenimiento en la página web.
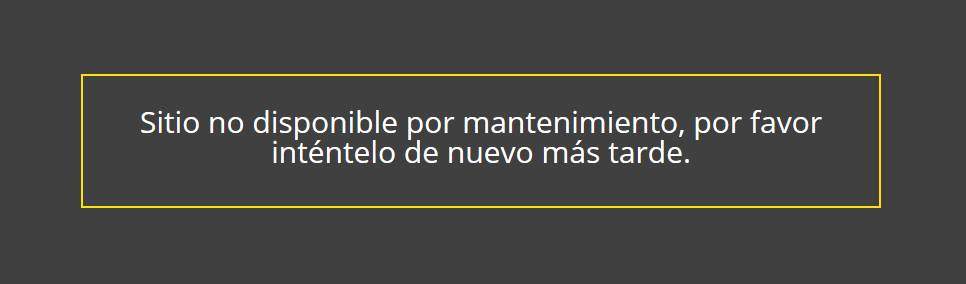
2 – Maintenance por
Para poner en mantenimiento tu sitio web, basta con ir a las opciones de configuración que nos deja el plugin e introducir los datos como el título de página la cabecera o la descripción entre otros valores:
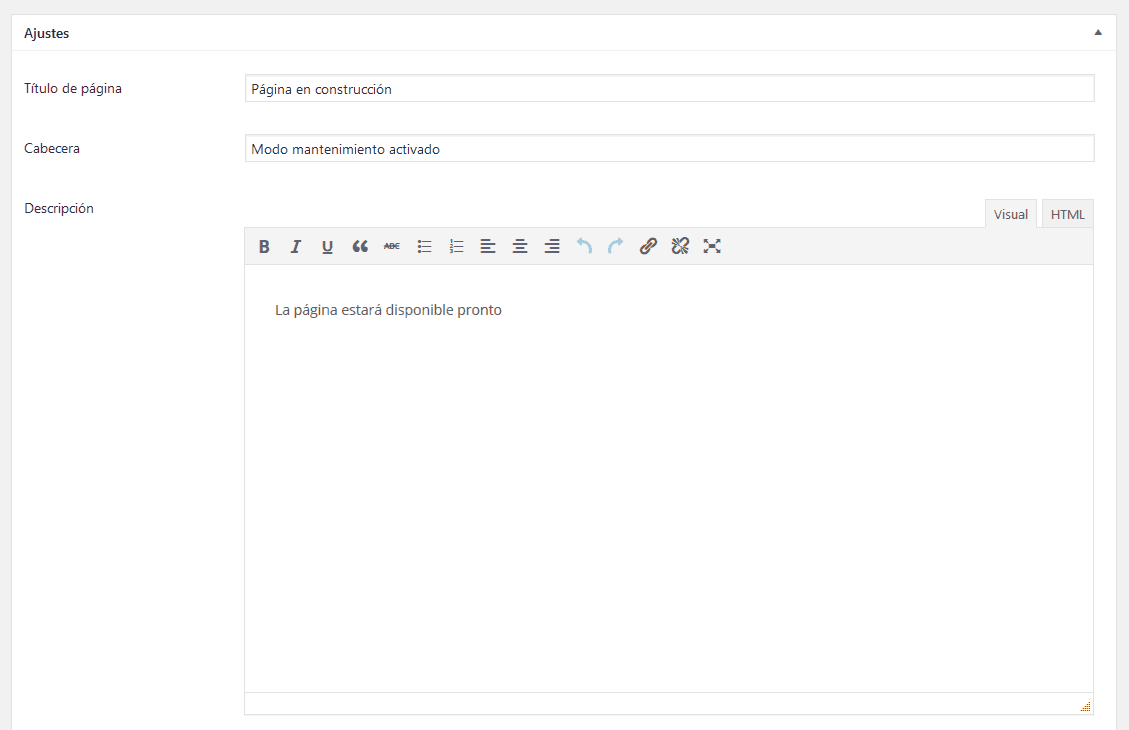
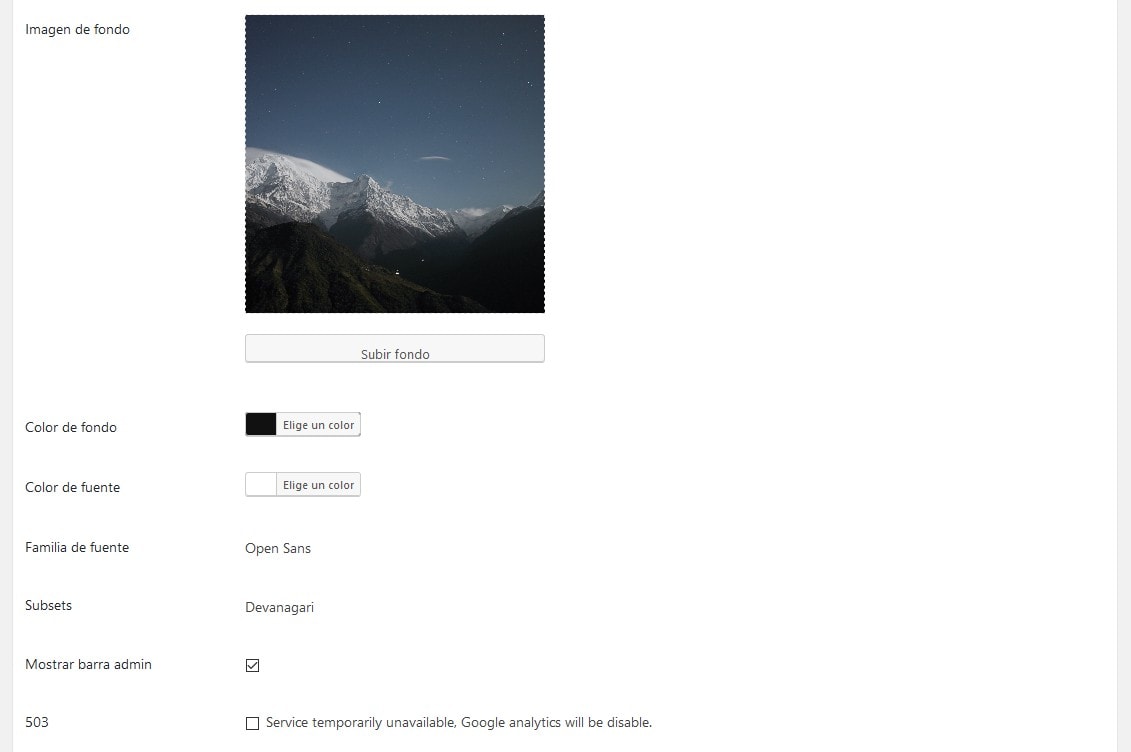
Todo ello dando como resultado una página de mantenimiento personalizable.
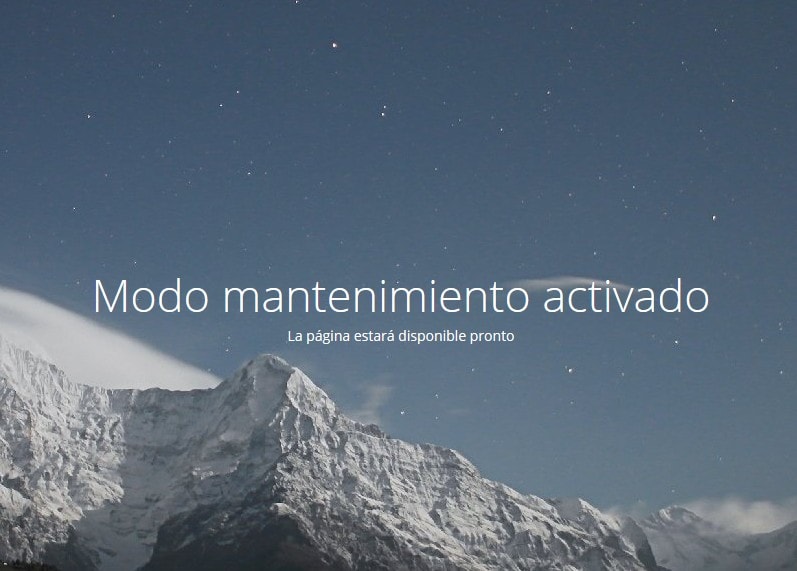
3 – WP Maintenance Mode por Designmodo
Dentro de las opciones del plugin, el mismo nos ofrece editar las distintas pestañas para personalizar nuestra página de mantenimiento.
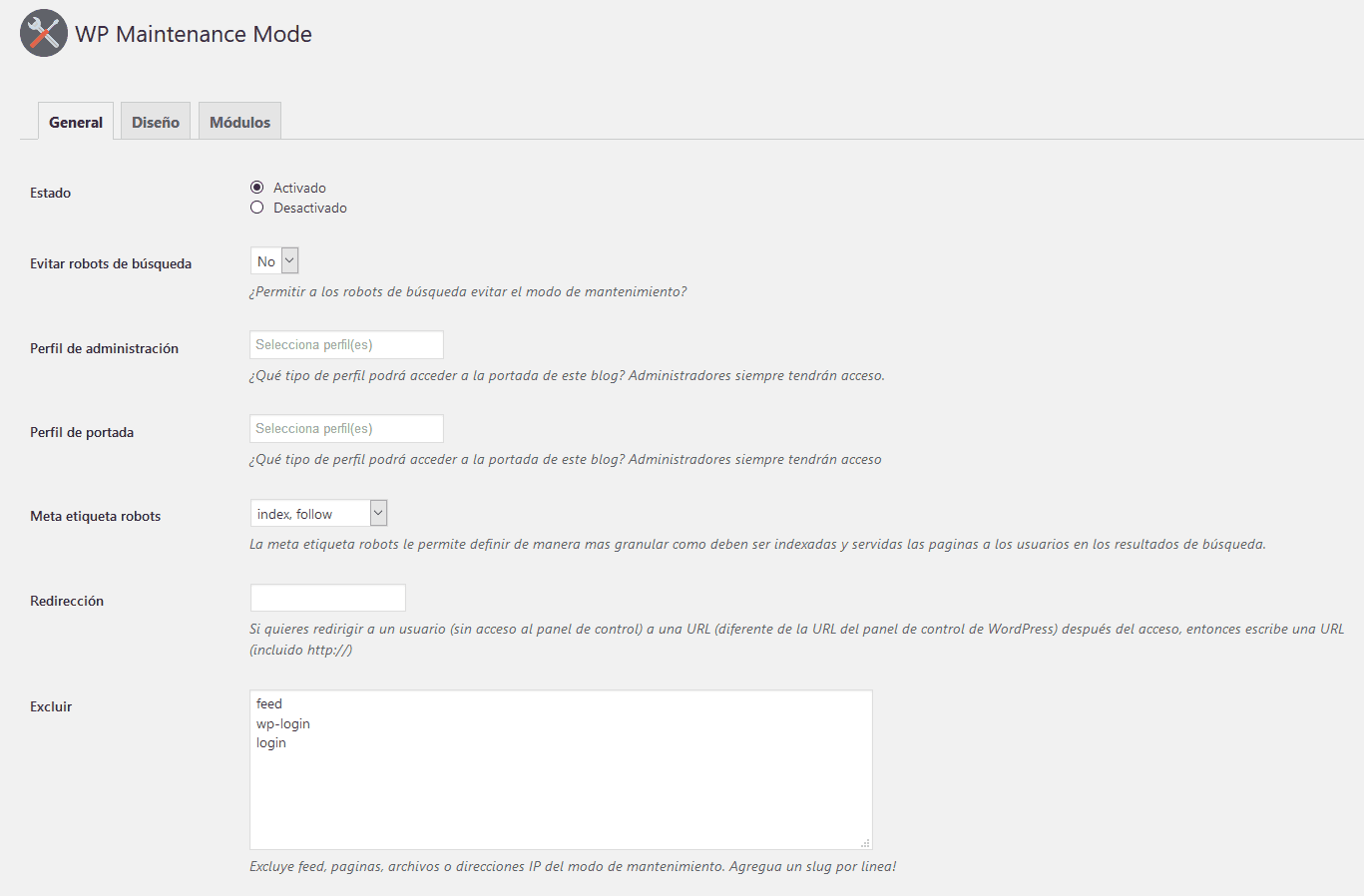
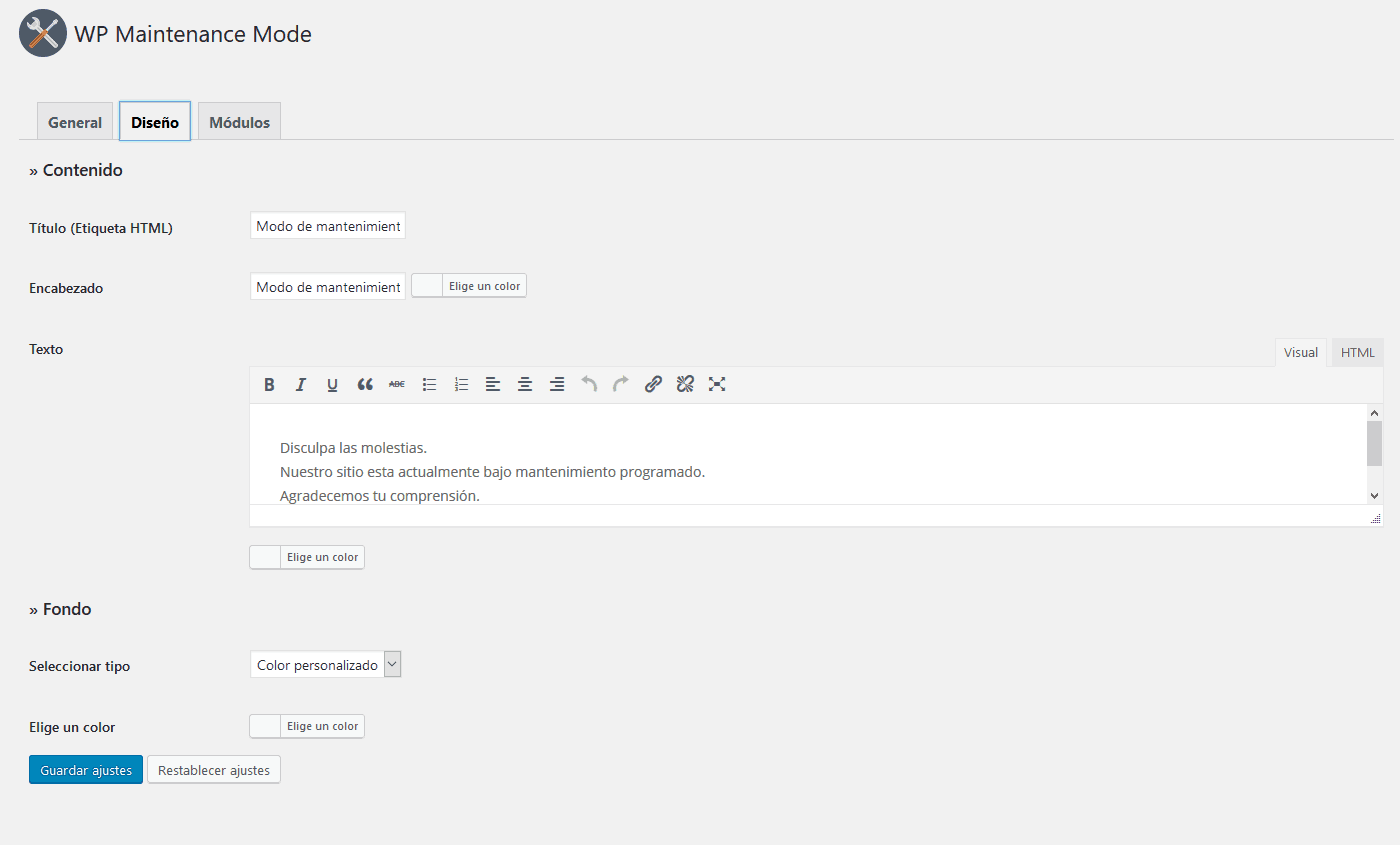
Y este sería el resultado de configurar la página de mantenimiento con las opciones del plugin:
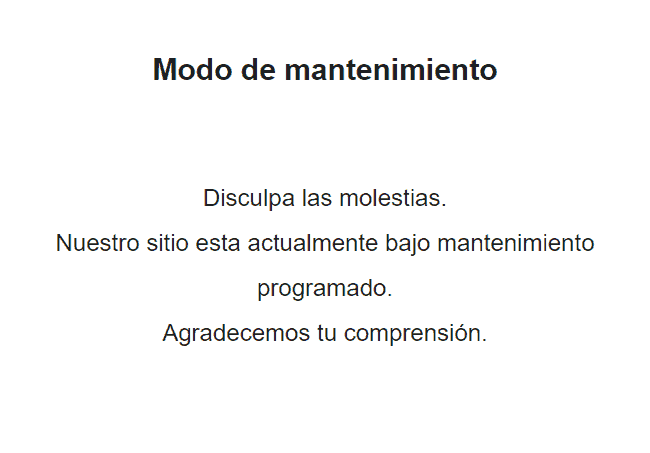
3º Activar modo mantenimiento WordPress bloqueando por .htaccess
En este caso, el otro medio posible para poner una web en modo mantenimiento es a través del archivo .htaccess y una página de mantenimiento en html o en php.
Primero hay que crear una página en formato .html o .php que sea la página de mantenimiento visible con algún texto del estilo de:
«Sitio web en mantenimiento. Por favor inténtelo de nuevo más tarde»
Dicho archivo se encuentra en la raíz de la instalación de tu WordPress, junto a los demás archivos de la web. Lo único malo es que para activar el modo mantenimiento de esta manera, hace falta el acceso al servidor, tanto para modificar el .htaccess como para subir la página de mantenimiento con la que estará enlazado.
Añadiendo unas simples líneas de código puedes redireccionar toda tu web a una página donde se explique que la web actualmente está en modo mantenimiento y que no es posible acceder a la página.
Basta con añadir las siguientes líneas de código:
< IfModule mod_rewrite.c >
RewriteEngine on
RewriteCond %{REQUEST_URI} !/mantenimiento.html$
RewriteCond %{REMOTE_HOST} !^72\.010\.238\.66
RewriteRule $ https://añade-aqui-pagina-de-mantenimiento.com [R=302,L]
< / IfModule>
En el código mostrado anteriormente en la tercera línea se ve el nombre de la página de mantenimiento enlazada que debemos crear antes de modificar el código del archivo .htaccess.
Si deseas volver a la normalidad y deshacer el modo mantenimiento, basta con eliminar las líneas de código que detallamos anteriormente o bien comentarlas con una almohadilla (#) para tener el código sin tener que escribirlo de nuevo cuando volviera a ser útil en un futuro.
Esperamos que este artículo os haya sido de utilidad para activar el modo mantenimiento en tu WordPress, si es así lo puedes compartir por redes sociales para que otros lleguen aquí y les sea también de utilidad, igual que nosotros compartimos nuestro conocimiento escribiendo esto nos encanta que lo difundáis para que llegue a otros.
¡Saludos amigos!


