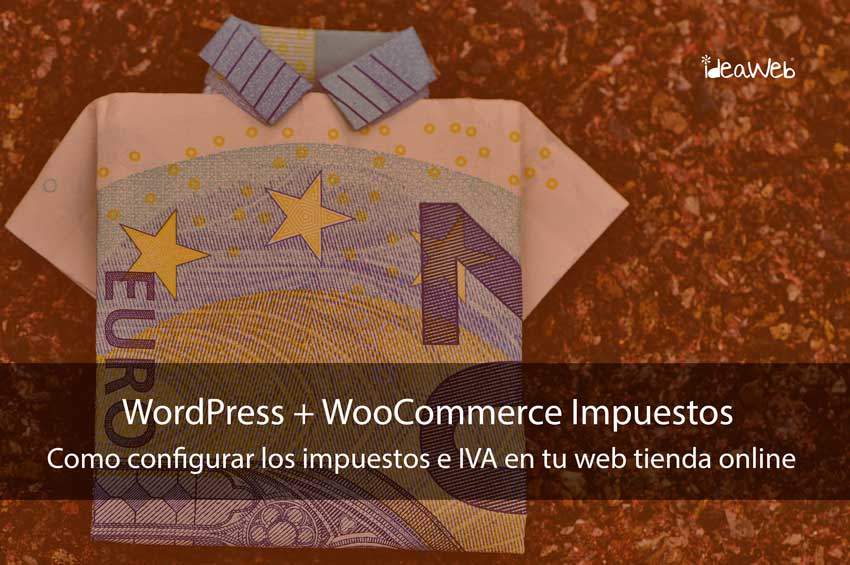En las tiendas online es importante una buena y correcta configuración de impuestos e IVA en España, cuando estás en la creación de una tienda online seguro que te has de enfrentar mas pronto o más tarde a los temidos impuestos y sus reglas específicas, que si añadido al precio que aparte, etc..
Resumen:
¿Ya tienes tu Woocommerce en tu sitio WordPress? Seguro que ya lo tienes casi configurado. Pero de repente ups! no he configurado el IVA y además hay que aplicar un impuesto a algunos productos que… no has hecho todavía… bueno no pasa nada aqui te vamos a ayudar a configurar como poner el IVA o impuestos a tu WooCommerce, la tienda Wordpress que estas montando.
WordPress con su plugin para tiendas online WooCommerce, te permite generar una tienda online completita, aunque sencilla, si hablamos de una pagina web todo es mucho mas sencillo, en las webs corporativas de empresa solo se consume información, datos en forma de texto e imágenes o incluso en vídeos, que se visualizan. Pero cuando tenemos una tienda online entre manos la cosa cambia, es necesario ser metódico a la hora de la creación de una tienda online porque son muchos los factores y detalles que coexisten en ella.
Para que no tengas problemas con el estado, en este artículo te vamos a enseñar a configurar los Impuestos. Es muy sencillo pero si no lo conoces tiene algunas particularidades a tener en cuenta. Vamos a ver como colocar los impuestos a nuestra tienda online.
¿Donde están los impuestos e IVA en WooCommerce?
Para hacerlo tienes que ir al menú de Administración, en Ajustes de Woocommerce, a la pestaña de Impuestos:
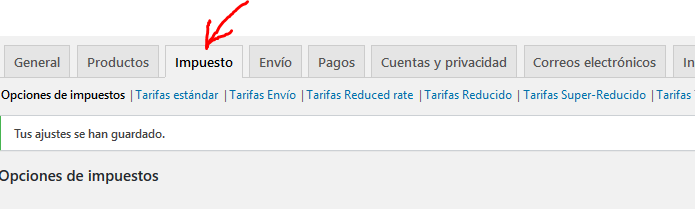
Vamos a ello:
¿Como configurar los impuestos e IVA en Woocommerce?
En este ejemplo vamos a suponer que queremos añadir el impuesto conocido como IVA en España y que el IVA que corresponde a nuestros artículos es del 21%. También supondremos que estamos vendiendo en España y que tanto Baleares, Canarias, Ceuta y Melilla, están exentas de este impuesto. Donde vendemos es importante ya que hay zonas concretas que están excluidas o tienen impuestos diferentes.
Para configurarlo, vamos a la pestaña de impuestos y seleccionamos “Tarifas estándar”:
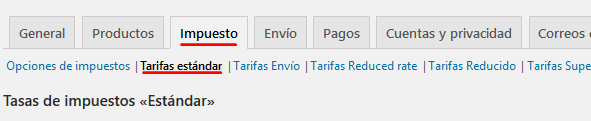
Una vez aquí haremos click en “Insertar fila” y aparecerá una nueva fila con las indicaciones de cada campo

Ahora sólo tendremos que ir rellenándolo:
- Código de país: es un código de dos letras correspondiente al país al que se aplica el impuesto. Ver códigos.
- Código de provincia: es el código de la provincia a la que se va a aplicar el impuesto. Utilizaremos el código del Ministerio del Interior. Ver códigos.
- Código postal: es el código o códigos postales a los que se les aplicará el impuesto.
- Ciudad: a la que se le aplicará el impuesto.
- Tarifa: porcentaje de impuesto que se aplica.
- Nombre del impuesto: descripción del impuesto que aparecerá en la página del carrito.
- Prioridad: orden en el que se aplica el impuesto.
- Envío: si la casilla está marcada, este impuesto también se aplicará a los gastos de envío.
En nuestro caso, no vamos a rellenar ni código postal ni ciudad porque no nos es necesario.
Lo que vamos a hacer es generar una línea general con el 21% de IVA y otras 4 donde especificaremos que en Canarias (los códigos son TF Y GC), Melilla (ML) y Ceuta (CE) están exentos de IVA (por eso ponemos 0%).
Nos quedaría así:
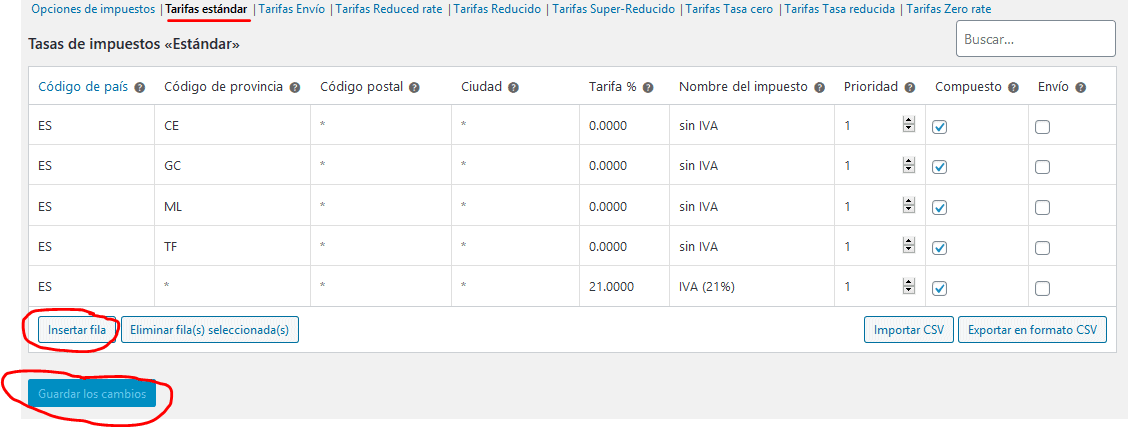
Observar que en la última fila insertada no hemos especificada código de provincia así que será efectivo para todas las demás provincias.
No olvides “Guardar Cambios” antes de cerrar.
Pero todavía podemos ir un poco más allá porque imagina que no todos tus productos tienen ese IVA del 21%, también podemos tener productos con otro tipo de impuesto, por ejemplo, IVA Reducido (10%) o Super-Reducido (4%). Vamos a “crear” otros tipos de impuestos:
Ve a la pestaña de Impuestos en Opciones de Impuestos, en “Clases de impuestos adicionales”:
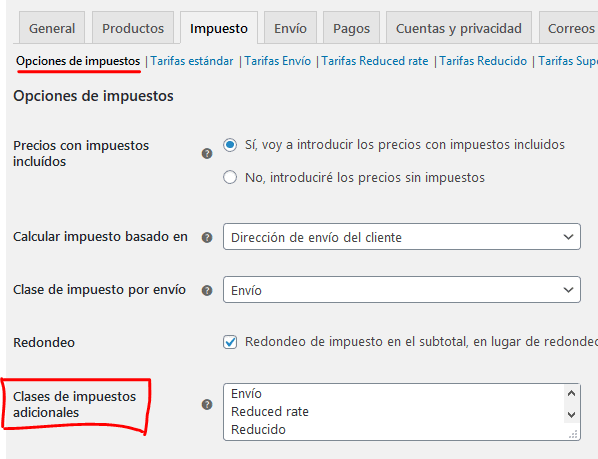
Si te colocas encima podrás escribir el nombre para otro tipo de impuesto, por ejemplo Super-Reducido
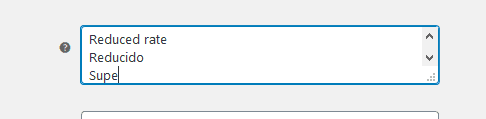
Al guardar los cambios aparecerá en la parte de arriba este nuevo tipo de Impuesto que podrás configurar a tu gusto.

Por último, notar que cuando tú estés editando un producto en concreto, ahora en “Clase de impuesto” aparecerán también los que tú hayas definido para que los puedas aplicar.
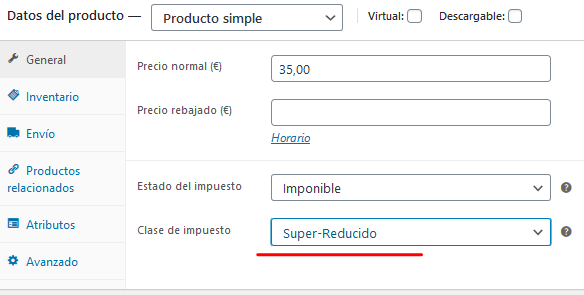
Si observas en la pestaña de Impuestos en Opciones de impuestos, puedes configurarlo para que los precios de los productos, tanto en el producto en sí como en el carrito se muestren de diferentes formas: con el impuesto incluido, sin él, desglosado el precio con el detalle de los impuestos o como un único total.
Todas estas variaciones las puedes hacer con la última parte de las opciones:
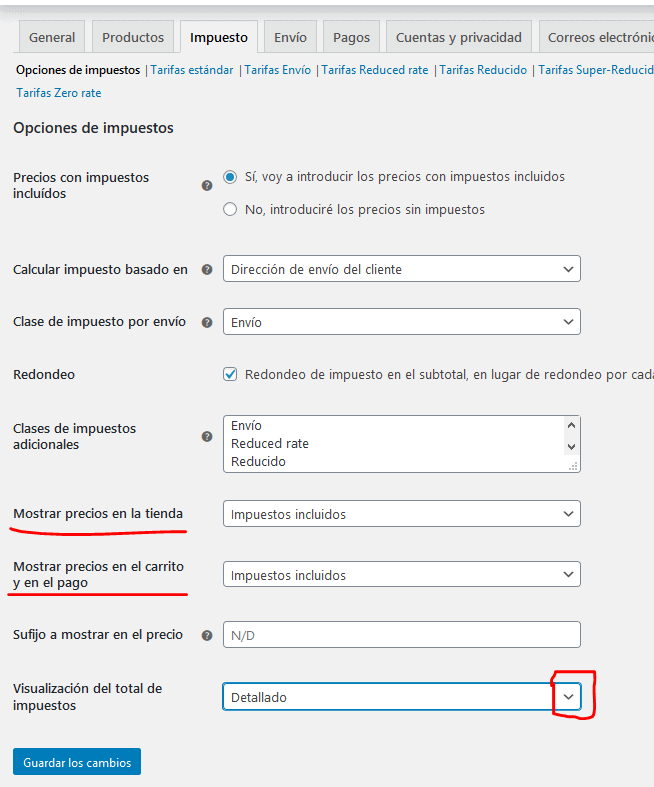
Una forma mas sencilla de gestionar los impuestos es mediante plugins, puedes encontrar una gran cantidad de plugins excelentes, los mejores para WooCommerce en el siguiente enlace: Yith WooCommerce plugins, plugins de mucha calidad que te ayudaran a gestionar tu tienda online.
Recuerda que si no te quieres complicar la vida y deseas una tienda online lista y funcionando puedes contratar nuestros servicios de diseño de tienda online a ideaWeb somos expertos en WordPress y WooCommerce para ayudarte con cualquier problema o darte servicio técnico WordPres y de páginas web.