Como cambiar de WORDPRESS.COM a WORDPRESS.ORG
Es bastante común que cuando te dispones a crear tu nuevo blog y no eres un experto en el tema, empieces por hacerlo en WordPress.com donde casi todo está hecho, allí solo es publicar y olvidarse. Pero no tardarás mucho en darte cuenta de que esto tiene algunas limitaciones. Será entonces cuando decidas pasarlo a WordPress.org.
Resumen:
Con WordPress.org el diseño web WordPress es libre y te permitirá hacer casi cualquier cosa. El cambio será estupendo, no dudes en hacerlo en cuanto lo necesites, notarás la diferencia.
Aquí te ayudamos con los pasos para pasar de un WordPress cerrado a uno libre.
Ventajas de pasar a WordPress.org
Algunos de los beneficios de hacer este cambio son:
- Serás el propietario completo de tu sitio web.
- Podrás instalar plugins.
- Capacidad para monetizar.
- Capacidad para gestionar anuncios.
- Podrás controlar muchas características que son muy interesantes.
- Infinitamente mejor SEO.
En este tutorial te ayudaremos a mover tu blog de WordPress.org a WordPress.com.
Debido a que son muchas las personas que quieren hacer esta migración, existe un servicio para hacerlo que forma parte del servicio gratuito de configuración de blogs de WordPress, pero estás obligado a utilizar un hosting concreto, lo mejor es olvidarse y buscar tu propio hosting.
Pero si lo que quieres es hacerlo por ti mismo no tienes más que seguir leyendo e ir paso a paso.
¿Que necesito para pasar tener mi WordPress propio?
Lo primero que necesitas tener a mano para pasar a WordPress.org es una cuenta de alojamiento que sirva para WordPress y un nombre de dominio.
Si no lo tienes debes contratar un alojamiento WordPress y un nombre de dominio, nosotros te recomendamos WebEmpresa es un buen hosting en España para WordPress.
Por otro lado, necesitas acceder a tu cuenta de WordPress.com para poder mover todas las páginas, imágenes, comentarios, datos, mensajes y demás a tu nuevo sitio WordPress.
Una vez que ya estás preparado, vamos a empezar paso a paso:
-
Exportar datos:
Entra en tu cuenta de WordPress.com y accede al panel de control de tu blog. En la columna de la izquierda, haz clic en el área de administración del blog, WP Admin
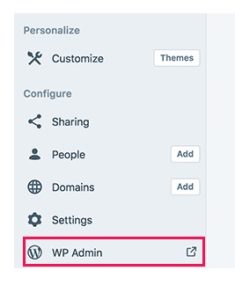
Una vez allí, entra en Herramientas (Tools) y selecciona Exportar (Export)
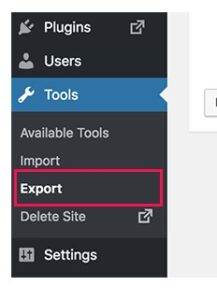
Se mostrará una nueva pantalla en la que puedes elegir entre dos formas de hacer la exportación. Elige la opción gratuita haciendo clic en Iniciar exportación (Start Export)
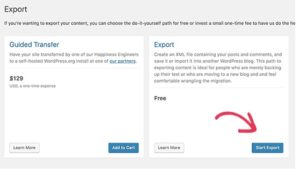
Antes de iniciar la exportación puedes elegir qué deseas exportar; en este caso elegiremos la primera opción: Todo el contenido (All content).
Así se descargará en tu ordenador un archivo XML que contendrá todo lo que necesitas para mover tu blog a WordPress.org.
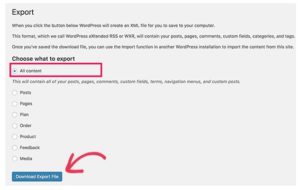
-
Configurar WordPress:
Dependiendo del hosting que hayas utilizado, es posible que se halla instalado WordPress de forma automática. En caso contrario, es fácil de hacerlo con unos pocos clics. Necesitas tener instalado WordPress.
Una vez instalado WordPress, el siguiente paso es importar el contenido a tu nuevo sitio de WordPress.
-
Importar contenido
Lo primero será iniciar sesión en el área de administración de tu sitio de WordPress (que acabas de instalar). Aparecerá un panel a la izquierda, en Herramientas (Tools), haz clic en Importar (Import) y hacer clic en Instalar ahora (Install Now)
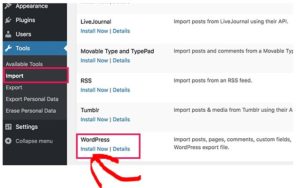
Ya está instalada la importación de WordPress y sólo queda ejecutar la importación.
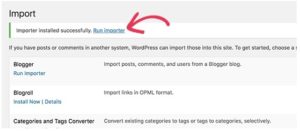
Ahora tendrás que seleccionar el archivo XML que descargaste de WordPress.com en el primer paso de este tutorial. Es importante subir el archivo tal cual, no comprimido porque daría error.
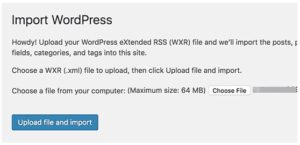
Al hacer clic para ejecutar la importación se abrirá una nueva pantalla en la que elegir si quieres crear un nuevo usuario o utilizar uno existente, y tendrás opción de marcar una casilla para importar también los archivos adjuntos. Esta casilla es muy importante para que los archivos de imagen se importen correctamente.
Si no marcáramos esa opción, las imágenes, aunque en principio se vieran, no las tendríamos guardadas en nuestra galería, ni en nuestra biblioteca ni hosting, y por ello, si cerrásemos nuestro Wordpress.com, las perderíamos todas. Al marcar esta opción, aunque el proceso se ralentiza, le estamos diciendo que aloje todas esas imágenes en nuestro hosting y así ya nos la perderemos.
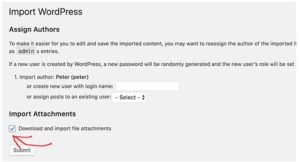
En este paso puedes encontrar un pequeño problema. Si el archivoXML que has descargado tiene un tamaño superior a 2MB, no podrás importarlo directamente. Para hacerlo tienes dos opciones:
- Pedir a la compañía de tu alojamiento de la web que te aumente el límite de tamaño de forma temporal para poder hacer la importación.
- Dividir el archivo usando un divisor de archivos WXR.
-
Importar enlaces
Posiblemente, al crear tu blog utilizaras, la función de Enlaces (Links) para almacenar blogroll u otros enlaces.
Para poder “rescatar” todos estos enlaces vamos a tener que hacerlo manualmente. Para ello entra en tu blog, colócate encima de esa sección de los enlaces y pulsa las teclas Ctrl+Mayúscula+i para abrir el inspector de elementos (también lo puedes hacer con el botón derecho del ratón y el menú que aparece).
Ahí podrás ver el código de esa parte de tu blog y recuperar los enlaces. Para identificarlos más fácilmente, busca las secciones que tienen la etiqueta <a> porque es ahí donde está el enlace.
Deberás copiar toda esa parte del código y luego, ya en tu nuevo blog (de WordPress.org), crear un widget donde pondrás (pegarás) todo este código. Ya sólo tendrás que añadir el widget para mostrarlo donde quieras.
Es posible que encuentres algún plugin para recuperarlos de forma automática aunque la mayoría están en desuso.
-
Redirigir a los usuarios y mantener el SEO
La solución estándar y sencilla es redirigir a los usuarios mediante en encabezado 301. Para ello sólo hay que añadir unas líneas de código al archivo .htaccess y quedaría solucionado, redirigiendo todas las urls y preservando el SEO.
El problema es que en WordPress.com no tienes acceso a .htaccess con lo que no podrás hacer ningún cambio. Pero WordPress.com nos da una solución, aunque no es gratuita.
En el panel de control del blog de WordPress, ve a la opción de Configuración (Settings). En el apartado Dirección del Sitio (Site Address) aparece un link a Redirección (Redirect). Ahí debes hacer clic.
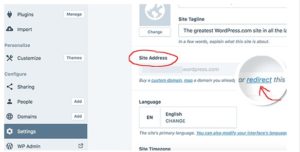
Se abrirá una nueva pantalla donde debes indicar el nombre del dominio al que se quiere redirigir a los usuarios (visitantes), es decir, hay que poner el dominio de tu nuevo sitio WordPress.org y simplemente hacer clic sobre el botón Ir (Go)
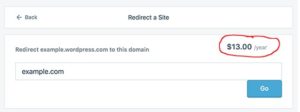
IMPORTANTE: ya hemos dicho que este servicio no es gratuito; su coste es de 13$ al año. Se recomienda mantenerlo unos dos años, tiempo suficiente para que todos sus usuarios/visitantes ya hayan asimilado el nombre del nuevo dominio, aunque se puede mantener todo lo que se quiera.
Con esto, tanto nuestros usuarios como los motores de búsqueda, estarán redirigidos a tu nuevo sitio.
Algunas cosas más a tener en cuenta:
- Si has cambiado el dominio, también debes actualizar todos los enlaces que tengas dentro del contenido de cada post. Para ello puedes usar el plugin Better Search Replace.
- Si tenías un dominio personalizado en WordPress.com, bastará con que cambies el registro DNS a su host y conservarás todo lo ganado con tu SEO.
- Si quieres migrar todos tus suscriptores puedes hacerlo utilizando el plugin Jetpack.
- Aunque en principio, si las imágenes se transfieren como hemos indicado antes, no debe haber ningún problema, si la URL de la imagen comienza con archivos.wordpress.com, no serán convertidos. Si la URL de la imagen apunta a WordPress.com, será recomendable emplear un plugin de importación de imágenes externas para hacerlo.
- Si por alguna causa no quieres redirigir a tus antiguos usuarios a tu nuevo sitio, una opción sería cambiar la Visibilidad del Sitio a Privada y sólo visible a los usuarios que elijas. Esta opción aparece en el panel de administración, en Configuración / Lectura (Settings / Reading). Pero ten en cuenta que lo normal es que les des opción a tus lectores de seguir leyéndote.
Esperamos que este tutorial te sirva de ayuda. Si necesitas que alguien haga la migración por ti, no dudes en preguntarnos, tenemos un servicio técnico WordPress rápido y eficiente.


