Si tenemos una web en WordPress instalar analíticas de visitas es importante. Google Analytics es una herramienta muy útil nos ofrece, de forma gratuita, toda la información que necesitamos para conocer quién visita nuestro sitio web y poder con ello llegar a más gente. Nos ofrece una serie de estadísticas que nos ayudarán a tomar decisiones basadas en datos.
Resumen:
Algunos de los puntos importantes que nos mostrarán de forma estadística y/o mediante gráficas son:
- Ubicación geográfica
- Navegador usado
- Resolución de pantalla
- Soporte de JavaScript
- Soporte de Java
- Idioma
- Qué hace la gente cuando está en tu sitio web
- Tiempo que están en la web
- Tasa de rebote (% de usuarios que visitan tu web y la abandonan directamente sin visitar ninguna página más)
- Qué artículos son los más leídos o cuáles no tienen interés
- Qué tipo de contenido buscan los usuarios
- A qué horas recibe más visitas tu web
- De dónde provienen las visitas a tu web, es decir, si provienen de búsquedas directas, enlaces, …; y además nos mostrará en qué porcentaje e incluso, si es de un motor de búsqueda, de cuál.
- Interactividad de los usuarios, esto es por ejemplo, estadísticas de aspectos tan importantes como en qué enlaces hace click el usuario.
Obtener código de seguimiento con tu cuenta de Google
Google Analytics es gratuito y tan solo se requiere una cuenta de Google o Gmail para poder registrarte. Veamos a continuación cómo registrarnos para obtener el código de seguimiento y poder empezar a usarlo.
Paso 1: vayamos al registro de Google Analytics: Google Analytics
Nos encontraremos con esta ventana donde se nos pide que iniciemos sesión con una cuenta de Google, si no tenemos cuenta de Google o queremos tener una aparte de la personal, solo para llevar el Analytics de nuestra empresa, debemos crear una.
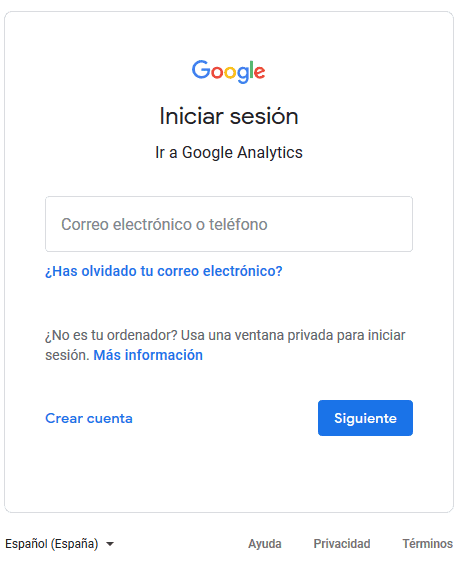
Paso 2: una vez iniciada la sesión, nos inscribiremos en Google Analytics
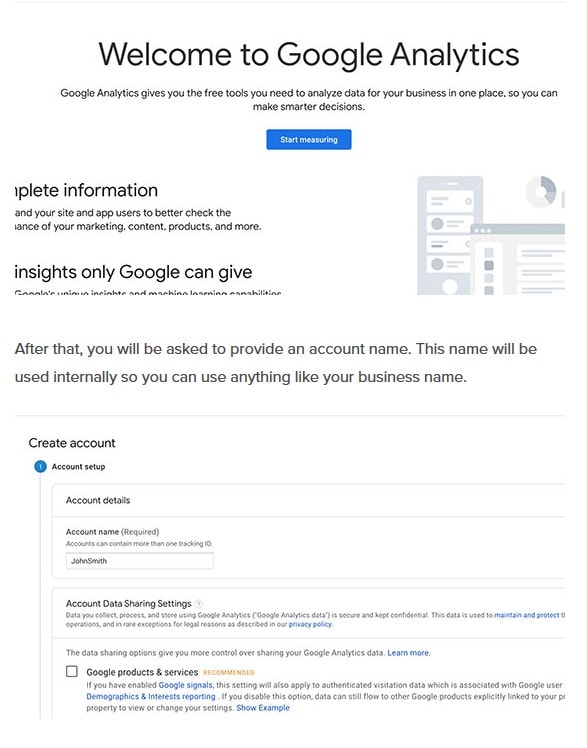
Paso 3: Ahora podremos elegir entre una aplicación móvil o un sitio web; En nuestro caso elegiremos un “sitio web”.
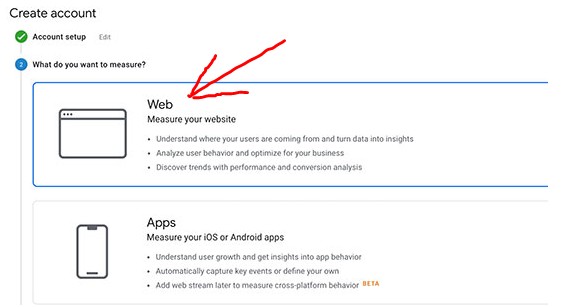
Y a continuación introduciremos el nombre de nuestro sitio web, la URL del sitio web, el país y la zona horaria.
Una vez hecho esto, no olvides hacer click en “Siguiente” y luego “aceptar” los términos y condiciones para poder continuar.
Paso final obtención del código de Analytics
Paso 4: al llegar a este paso, una vez configurado y aceptado, en los anteriores pasos, Google Analytics nos proporciona un pequeño código que debemos tener a mano para poder copiarlo e introducirlo en nuestro WordPress.
Con esto ya tenemos nuestra cuenta de Google Analytics, ahora veremos cómo instalar Google Analytics en nuestro WordPress.
NO olvides mantener a mano el fragmento de código de este Paso 4
La instalación la podemos hacer de tres formas diferentes. Empezaremos por la más sencilla.
Instalación del código y seguimiento con plugin WordPress
OPCIÓN 1: mediante MonsterInsights (plugin)
Este es el plugin más usado y popular de Google Analytics y la forma más sencilla de añadirlo a nuestro WordPress. Además dispone de versión gratuita y de pago. Aquí veremos las opciones que son gratuitas.
Para utilizar este plugin llevaremos a cabo el mismo proceso de siempre: instalamos el plugin y lo activamos. Si te fijas ahora en tu panel de administrador verás un nuevo elemento llamado “Insights”
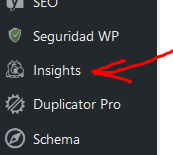
Desde aquí podemos entrar en el asistente de configuración. Lo primero a elegir será a qué categoría pertenece tu sitio web.
Luego guardamos y continuamos.
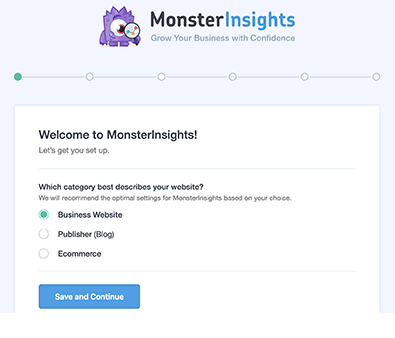
Ahora haremos click en el botón “Conectar MonsterInsights”.
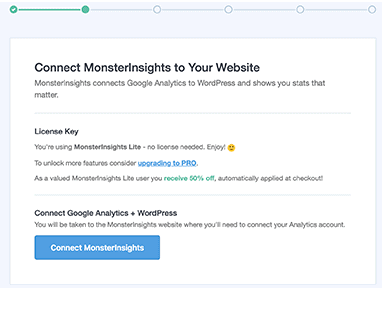
Aparecerá una ventana que te llevará al acceso a las cuentas de Google para que accedas o para que selecciones una de ellas.
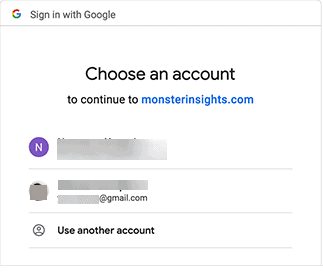
Después aparecerá otra ventana en la que se pedirá que permitas a MonsterInsights acceder a tu cuenta de Google Analytics. Haz click en “Permitir”.
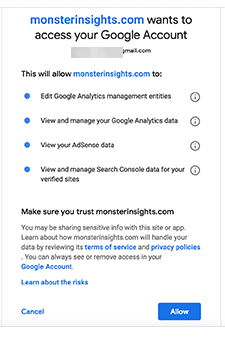
Por último debemos seleccionar el sitio web que queremos que rastree, es decir, nuestro sitio web y hacer click en “Complete Connection”.
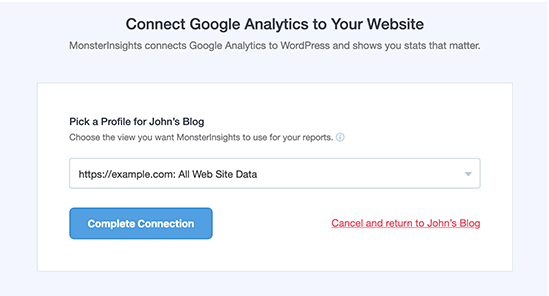
Será ahora cuando MonsterInsights instalará Google Analytics en nuestro sitio WordPress. Ahora debemos seleccionar la opción de configuración recomendada que funcionará en la mayoría de los casos. Si utilizas algún plugin para enlaces afiliados, debes poner la ruta que utilizas para camuflar estos enlaces; esto le permitirá realizar un seguimiento de tus enlaces de afiliados en Google Analytics.
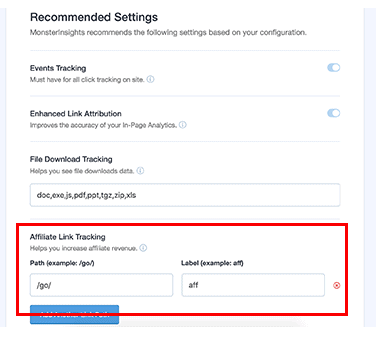
Ahora haz click en “Guardar” la configuración y continúa.
EL proceso está terminado y ya tienes acceso a la página de informes que te dará una visión general de la analítica de tu sitio WordPress.
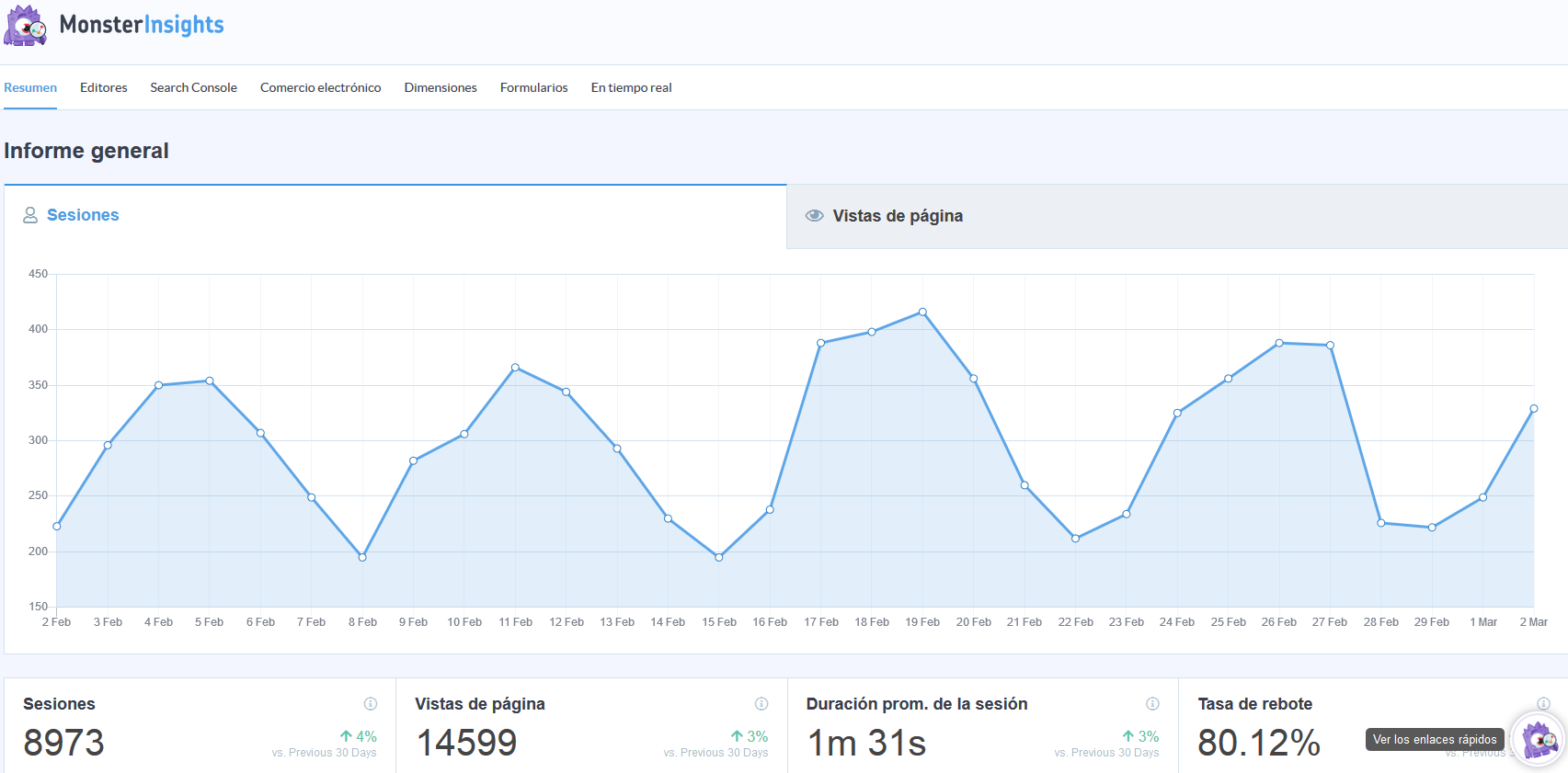
Instalación solo del código de seguimiento con plugin WordPress
OPCIÓN 2: mediante Insert Headers and Footers (plugin)
Este es otro plugin no tan sencillo como el anterior pero que puede servir. Como en el caso anterior lo primero que debemos hacer es instalar y activar el plugin.
Después iremos a la página de Configuración del plugin y tendremos que pegar el código de Google Analytics que anteriormente se nos ha proporcionado (en el Paso 4).
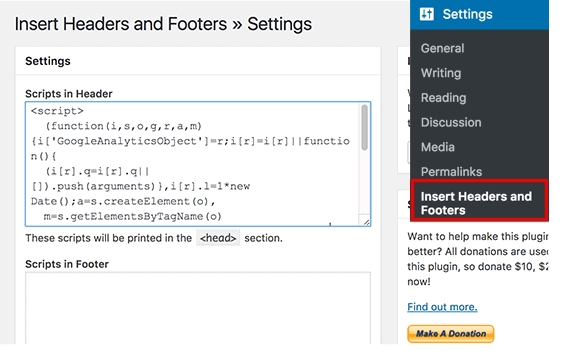
Con este plugin no podremos ver los datos de Google Analytics en nuestro tablero de WordPress como sucedía con MonsterInsihgts.
Instalación manual del código en el tema WordPress
OPCIÓN 3: instalar Google Analytics directamente en el tema de WordPress de forma manual.
Para esta opción es conveniente que estés un poco familiarizado con el código. Además hay que tener en cuenta que si se cambia o actualiza el tema activo de WordPress, este código desaparecerá.
Para empezar vamos a la barra de administrador de nuestro sitio de WordPress, en Apariencia, Editor de Temas
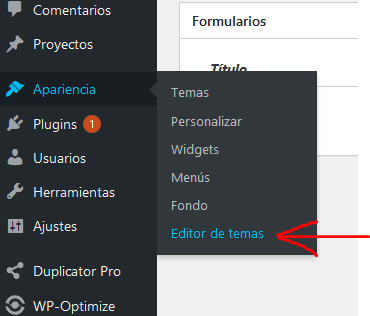
Aparecerá una nueva ventana y debemos elegir el archivo a abrir en la parte derecha. Abriremos header.php
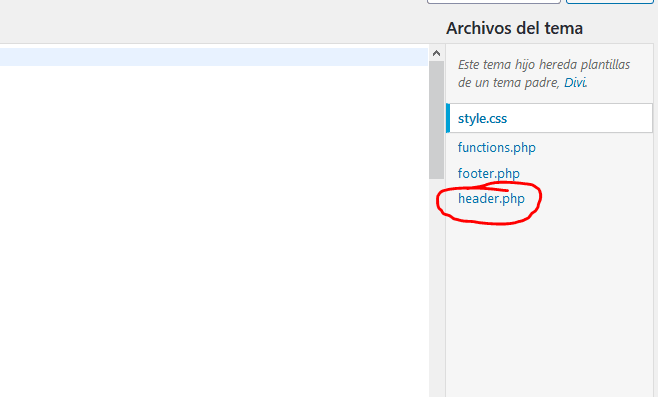
Editaremos este archivo y simplemente añadiremos el código que hemos copiado justo después de la etiqueta <body>. Luego guardamos los cambios y nos aseguramos de que este nuevo archivo sea el que está en el servidor (tendrás que subirlo si es necesario).
Instalación manual del código en el funtions.php del tema WordPress
Otra forma de hacerlo es añadir este código en el archivo functions.php, que encontrarás junto con el header.php. Para hacerlo abrimos el archivo functions.php y añadimos el siguiente código:
<?php
add_action(‘wp_head’, ‘wpb_add_googleanalytics’);
function wpb_add_googleanalytics() {
?>
// Pega aquí tu código de Google Analytics del Paso 4
<?php }
?>
Observa que además del código del Paso 4, que nos proporcionó Google Analytics hemos añadido unas líneas más para que nuestro archivo de funciones sepa qué tiene que hacer con él.
Añadiéndolo aquí tampoco estaremos libres de perderlo en caso de actualización o cambio de tema.
Todo listo, a disfrutar de los datos de Analytics
Ahora también podremos ver los informes que nos ofrece Google Analytics con toda la información que nos puede ser útil a la hora de mejorar. Recuerda que también puedes añadir a un administrador Analytics para compartir los datos o si alguien quiere llevar tu cuenta de Analytics.
Si nos fijamos en la columna de la izquierda, veremos que tenemos diferentes tipos de informes:
- Real-Time: muestra una vista del tráfico de nuestro WordPress en tiempo real.
- Audience: muestra datos sobre las visitas de nuestros usuarios.
- Acquisition: nos informa de la procedencia de nuestros usuarios.
- Behavior: indica lo que hacen nuestros usuarios una vez que llegan al sitio.
- Conversions: muestran el grado de cumplimiento de los objetivos.
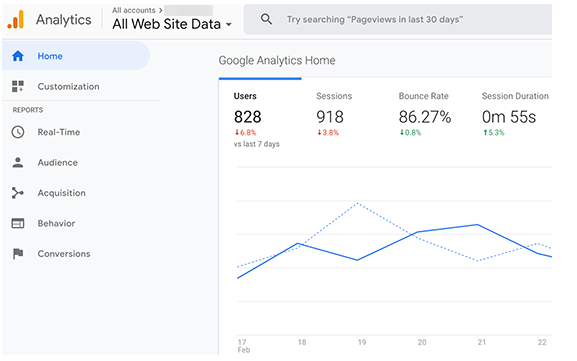
Como puedes ver Google Analytics es una herramienta muy poderosa si la utilizamos bien. Como ayuda para que alcances tus objetivos, decirte que tres de los puntos a rastrear para obtener el máximo rendimiento de los informes obtenidos con Google Analytics son: el compromiso del usuario, los clientes de WooCommerce (en caso de tenerlo) y los enlaces salientes.
¡Esperamos que este artículo te haya sido útil! Si quieres que te ayudemos con el marketing online de tu web o con cualquier tema de diseño web para tu proyecto, ya sabes que en ideaWeb ofrecemos servicios Diseño web, soporte técnico y marketing online para WordPress.


